Existem várias maneiras de atualizar dados em um banco de dados. Adicione um registro ao seu banco de dados quando você tiver um novo item para acompanhar, como um novo contato para a tabela de contatos. Quando você adicionar um novo registro, o Access acrescentará o registro ao final da tabela. Você também pode alterar campos para mantê-los atualizados, como um novo endereço ou um sobrenome. Para manter a integridade de dados, os campos em um banco de dados do Access estão definidos para aceitar um tipo específico de dados, como texto ou números. Se você não inserir o tipo correto de dados, o Access exibirá uma mensagem de erro. Por fim, você pode excluir um registro quando ele não for mais relevante e economizar espaço.
Para saber mais sobre como configurar um banco de dados para entrada de dados, confira Considerações para atualizar dados de Design.
Neste artigo
Atualizar dados usando um formulário ou folha de dados
Use um formulário para atualizar dados manualmente. Formulários de entrada de dados podem fornecer uma maneira mais precisa, rápida e fácil de inserir dados. Formulários podem conter vários tipos de controle, como caixas de texto, listas e botões. Por sua vez, cada um dos controles do formulário lê dados ou escreve dados em um campo de tabela subjacente.
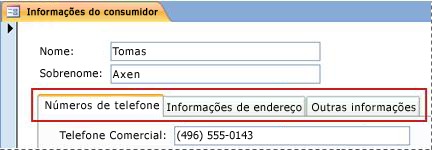
Folhas de dados são grades de dados que se parecem com planilhas do Excel. Você pode alterar os dados ao trabalhar diretamente no modo Folha de dados. Se você estiver familiarizado com o Excel, as folhas de dados serão relativamente fáceis de entender. Você pode alterar dados em tabelas, conjuntos de resultados de consulta e formas que exibem folhas de dados. Normalmente, use folhas de dados quando precisar ver vários registros ao mesmo tempo.

Noções básicas sobre símbolos de entrada de dados
A tabela a seguir mostra alguns dos símbolos seletores de registros que você deve ver durante a atualização de dados e o que eles significam.
|
Símbolo |
Significado |
|---|---|
|
|
Este é o registro atual; o registro foi salvo como ele aparece. O registro atual é indicado por uma alteração em cores no seletor de registro. |
|
|
Você está editando este registro; alterações no registro ainda não foram salvas. |
|
|
Esse registro está bloqueado por outro usuário. Você não pode editá-lo. |
|
|
Este é um novo registro no qual você pode inserir informações. |
|
|
Este é um campo de chave primária e contém um valor que identifica o registro. |
Adicionar um registro a uma tabela ou formulário
-
Abra a tabela no Modo Folha de Dados ou um formulário em Modo Formulário.
-
Na guia Página Inicialno grupo Registros, clique em Novo, ou clique em Novo registro (em branco), ou pressione Ctrl + sinal de adição (+).
-
Encontre o registro com um asterisco no seletor de registro e digite suas novas informações.
-
Clique ou coloque o foco no primeiro campo que você deseja usar e, em seguida, insira os dados.
-
Para mover para o próximo campo na mesma linha, pressione a tecla TAB, use as teclas de seta para a direita ou para a esquerda ou clique na célula no campo seguinte.
Em uma tabela, para mover para a próxima célula em uma coluna, use a seta para cima e para baixo ou clique na célula que você deseja.
-
Ao visualizar o outro registro ou fechar a tabela ou formulário, o Access salva o novo registro que você adicionou. Para salvar explicitamente alterações no registro atual, pressione Shift + Enter.
Encontrar um registro
Você deve encontrar um registro antes de editar ou excluir. Em um formulário ou folha de dados com um pequeno número de registros, você pode usar os botões de navegação do registro para navegar pelos registros até encontrar aquele que desejar. Quando existem vários registros, você pode usar a caixa de diálogo Localizar e substituir e filtrar para o registro.
Usar os botões de navegação em registros
Você pode navegar pelos registros usando os botões de navegação.
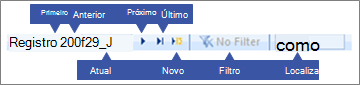
Botões de seta Clique para navegar convenientemente até o próximo, anterior, primeiro ou último registro.
Novo registro (em branco) Clique para adicionar um registro.
Registro Atual Digite um número do registro e pressione ENTER para navegar até o registro. O número do registro é contabilizado sequencialmente, desde o início do formulário ou folha de dados. Ele não corresponde a qualquer valor do campo.
Filtro O botão indicador de filtro mostra se um filtro foi aplicado. Clique para remover ou reaplicar o filtro.
Pesquisa Inserir texto na caixa Pesquisa. O primeiro valor correspondente é realçado em tempo real enquanto você digita cada caractere.
Use a caixa de diálogo Localizar e Substituir
A caixa de diálogoLocalizar e Substituir fornece outra maneira de alterar pequenas quantidades de dados em menos tempo e com menos esforço. Você pode usar o recurso Localizar na caixa de diálogo Localizar e Substituir para localizar um registro correspondente. Quando você encontrar um registro correspondente, esse registro se tornará o registro atual e, em seguida, você poderá editá-lo ou excluí-lo.
-
Clique no campo que você deseja pesquisar.
-
Na guia Página Inicial, no grupo Localizar, clique em Localizar ou pressione Ctrl+F.
A caixa de diálogo Localizar e Substituir aparece.
-
Clique na guia encontrar.
-
Na caixa Localizar, digite o valor que você deseja corresponder.
-
Opcionalmente, use a lista Examinar para alterar o campo que você deseja pesquisar ou para procurar na tabela subjacente inteira.
-
Opcionalmente, na lista Correspondência, selecione Qualquer Parte do Campo. Selecionar essa opção oferece a mais ampla pesquisa possível.
-
Na lista Pesquisa, selecione Tudo e em Localizar Próximo.
Para saber mais, confira Usar a caixa de diálogo Localizar e Substituir para alterar dados.
Aplicar um filtro
Você pode aplicar um filtro para limitar os registros que são exibidos para os que correspondem aos seus critérios. Aplicar um filtro torna mais fácil encontrar o registro que você deseja editar ou excluir.
-
Abra a tabela no Modo Folha de dados ou o formulário na Modo Formulário.
-
Para garantir que a tabela ou formulário ainda não foi filtrado, na guia Página Inicial, no grupoClassificar e Filtrar, clique em Avançadoe, em seguida, clique em Limpar todos os Filtros, ou clique em Filtro na barra de navegação de registros.
-
Navegue até o registro que contém o valor que você deseja usar como parte do filtro e, em seguida, clique no campo. Para filtrar com base em uma seleção parcial, selecione apenas os caracteres que você desejar.
-
Na guia Página Inicial no grupo Classificar e Filtrar, clique em Seleção, ou clique com o botão direito no campo e aplique um filtro.
-
Para filtrar outros campos com base em uma seleção, repita as etapas 3 e 4.
Para mais informações, confira Aplicar um filtro para exibir a seleção de registros em um banco de dados do Access.
Excluir um registro
O processo de exclusão será bastante simples, exceto quando o registro está relacionado a outros dados e está localizado no lado "um" de uma relação um para muitos. Para manter a integridade de dados, por padrão, o Access não permite a exclusão dos dados relacionados. Para saber mais, confira Guia para relações de tabelas.
-
Abra a tabela no Modo Folha de dados ou o formulário na Modo Formulário.
-
Selecione o registro ou registros que você deseja excluir.
Para selecionar um registro, clique no seletor de registro ao lado do registro, se o seletor de registro estiver disponível.
Para estender ou reduzir a seleção, arraste o seletor de registro (se estiver disponível) ou pressione SHIFT + seta para cima ou SHIFT + seta para baixo.
-
Pressione a tecla DELETE, escolha Página Inicial > Registros > Excluir, ou pressione Ctrl + sinal de subtração (-).
Dica Se precisar excluir apenas algumas informações, mas não o registro inteiro, selecione apenas os dados em cada campo que você deseja excluir e pressione DELETE.
Editar dados em uma caixa de texto ou campo
O Access fornece um controle de texto para usar com campos Texto longo (também chamado de memorando) e Texto curto. Normalmente, você pode dizer se o campo subjacente é texto curto ou longo pelo tamanho do controle, o que geralmente reflete o tamanho necessário para o campo de tabela subjacente. Um campo Texto Curto pode armazenar até 255 caracteres e um campo Texto Longo pode armazenar 64.000 caracteres.
Por padrão, não é possível editar dados de alguns tipos de consultas. Por exemplo, não é possível editar os dados retornados por uma consulta de tabela de referência cruzada nem editar ou remover campos calculados, valores que uma fórmula calcula quando você usa o banco de dados, mas que não residem em uma tabela.
-
Abra a tabela ou consulta no Modo Folha de dados ou o formulário na Modo Formulário.
-
Clique no campo ou navegue até o campo usando as teclas de direção ou TAB e, em seguida, pressione F2.
No modo de exibição Formulário, você pode clicar no rótulo do campo para selecionar o campo. No modo Folha de dados, você pode selecionar um campo clicando na borda esquerda do campo quando o ponteiro do mouse se tornar um sinal de mais (+).
-
Coloque o cursor onde deseja inserir informações.
-
Insira ou atualize o texto que você deseja inserir. Se você cometer um erro de digitação, pressione BACKSPACE.
-
Se um campo tiver uma máscara de entrada insira os dados de acordo com o formato.
-
Para ser mais produtivo, aprenda as seguintes teclas de atalho:
-
Para inserir uma nova linha em um campo de texto, pressione Ctrl + Enter.
-
Para inserir o valor padrão para um campo, pressione Ctrl + Alt + barra de espaços.
-
Para inserir a data atual em um campo, pressione CTRL + ponto e vírgula.
-
Para inserir a hora atual, pressione Ctrl+Shift+VÍRGULA
-
Para verificar a ortografia, pressione F7.
-
Para reutilizar valores semelhantes ao de um registro anterior, mova para o campo correspondente no registro anterior e, em seguida, pressione CTRL +' (apóstrofo).
-
Para salvar explicitamente as alterações, pressione Shift + Enter.
Para saber mais, confira os Atalhos de teclado para Access.
-
-
Para salvar os dados, na guia Página Inicial , no grupo Registros , clique em Salvar ou pressione Shift+Enter.
Não é necessário salvar explicitamente suas alterações. O Access alocará as alterações na tabela quando você mover o cursor para um novo campo na mesma linha, quando você mover o ponteiro para outra linha, ou quando fechar o formulário ou folha de dados.
Adicionar uma data usando o seletor de data
Existem várias maneiras de adicionar uma data à sua tabela e usar o controle Seletor de Data é uma opção rápida.
-
Clique no campo que você deseja adicionar uma data. Um ícone do calendário será exibido.
Observação: o controle Seletor de Datas não estará disponível se uma máscara de entrada for aplicada ao campo Data/Hora. -
Clique no ícone do calendário. Um controle de calendário será exibido.
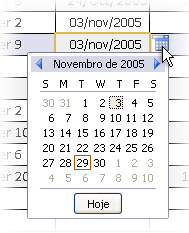
-
Siga um desses procedimentos:
-
Para inserir a data atual, clique em Hoje.
-
Para selecionar um dia do mês atual, clique na data.
-
Para selecionar um outro mês e dia, use os botões para frente ou para trás.
-
Digite o texto em um controle com máscaras de entrada
Um campo pode ter uma máscara de entrada aplicada. Uma máscara de entrada é um conjunto de caracteres de caracteres literais e espaço reservado que te obriga a inserir dados em um formato específico. Para saber mais sobre as máscaras de entrada, confira Controlar formatos de entrada de dados com máscaras de entrada.
-
Para inserir dados. Siga a máscara de entrada:
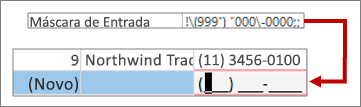
A definição de máscara de entrada de número de telefone padrão e o formato resultante
Aplicar formatação de dados rich text em um campo de Texto longo
Se um campo Texto Longo (também chamado campo de memorando) Dá suporte à formatação em rich text, você pode aplicar diferentes fontes, tamanhos, estilos e cores ao texto.
-
Abra o formulário no modo Formulário, ou a tabela no Modo de Exibição de Folha de Dados.
-
Selecione o campo Texto Longo. Normalmente, você pode procurar um campo denominado "Comentários", “Anotações” ou "Descrição".
-
Na guia página inicial no grupo Formatação de Texto , use os botões e menus para formatar o texto.
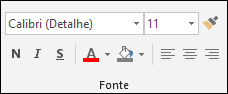
Se você quiser mais espaço para editar, abra a Caixa de Zoom.
Inserir dados usando uma lista
As listas ajudam a manter a integridade dos dados e são fáceis de usar. Você pode usar as listas em formulários, em tabelas e consultas. O Access tem três tipos de listas : listas de valores, campos de pesquisa e listas multivaloradas. As listas de valores exibem um conjunto de itens que você insere manualmente. As listas de pesquisa usam uma consulta para recuperar seus dados de um ou mais conjuntos de resultados de tabela abertos no modo de exibição de folha de dados. Listas multivalidas resolvem um requisito comercial comum, uma relação de muitos para muitos. Por exemplo, talvez você queira controlar problemas de suporte ao cliente e atribuir a várias pessoas o mesmo problema em um campo.
Há três tipos de controles de listagem:
Caixa de combinação
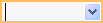
Caixa de listagem
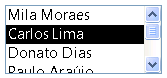
Caixa de combinação multiseleção

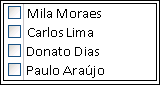
Insira um item de uma caixa de combinação
-
Abra o formulário no Modo Formulário ou a tabela ou consulta no Modo Folha de dados.
-
Clique na seta ao lado da lista e selecione o item desejado.
-
Para confirmar sua escolha para seu banco de dados, mova o cursor para o outro campo ou pressione Shift + Enter.
Insira um item de uma caixa de listagem
-
Abra o formulário no Modo Formulário.
-
Role a lista de itens na caixa de listagem para baixo e selecione o item desejado.
-
Para confirmar sua escolha para seu banco de dados, mova o cursor para o outro campo ou pressione Shift + Enter.
Insira itens de uma lista multivalida em uma caixa de combinação multiseleção
-
Abra o formulário no Modo Formulário ou a tabela ou consulta no Modo Folha de dados.
-
Clique na seta para baixo ao lado da lista.
-
Selecione até 100 caixas de seleção e, em seguida, clique em OK.
Editar itens em uma lista
Para editar itens em uma lista, a lista deve estar habilitada para edição. Para obter mais informações, consulte Considerações de design para atualizar dados.
-
Abra o formulário, tabela ou um conjunto de resultados de consulta que contém a lista.
-
Siga um destes procedimentos:
-
Clique com o botão direito na lista que você deseja editar e, em seguida, clique em Editar itens da lista.
-
Clique na lista e clique no botão para abrir a caixa de diálogo Editar Itens de Lista ou formulário.
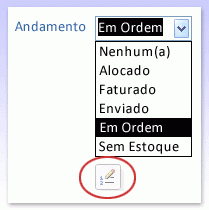
-
-
A tela que você vê depende do tipo de lista que você deseja editar. Siga um destes procedimentos.
-
Se você estiver editando uma lista de valores ou um campo multivalido, use a caixa de diálogo Editar Itens de Lista para editar os dados da lista, mantendo cada item em uma linha separada e clique em OK depois de concluir.
Para selecionar um valor padrão para novos registros, clique na seta suspensa na caixa Valor Padrão e, em seguida, clique no valor desejado.
-
Se você estiver editando um campo de pesquisa, um formulário de entrada de dados aparecerá. Use essa forma para editar os dados da lista.
-
-
Clique em OK.
Inserir cadeias de comprimento zero
O Access permite que você diferencie dois tipos de valores em branco: Valores nulos e cadeias de comprimento zero. Os valores nulos indicam um valor desconhecido e cadeias de comprimento zero indicam campos que contêm um espaço. Por exemplo, suponha que você tem a tabela de dados de clientes e essa tabela contém um campo de número de fax. Você pode deixar o campo em branco se você não tiver certeza do número de fax do cliente. Nesse caso, sair do campo em branco insere um valor nulo, isso significa que você não sabe qual é o valor. Se posteriormente você determinar que o cliente não tem um aparelho de fax, você pode inserir uma cadeia de comprimento zero no campo para indicar que você sabe que não há nenhum valor ali.
-
Abra uma tabela ou consulta no Modo Folha de dados ou em um formulário no modo Formulário.
-
Selecione o campo que você deseja e digite duas aspas duplas sem espaço entre elas ("").
-
Mova o cursor para o outro registro para confirmar as alterações no banco de dados ou pressione Shift + Enter. Por padrão, as aspas desaparecem.
Desfazer alterações
Se você digitar os dados incorretamente, geralmente pode desfazer as alterações. Siga um ou mais dos procedimentos abaixo:
-
Para desfazer as alterações mais recentes, selecione Desfazer em Barra de Ferramentas de Acesso Rápido, ou pressione ESC.
-
Para desfazer todas as alterações no registro, pressione ESC novamente.
-
Para desfazer alterações após salvar as alterações ou mover para outro registro, selecione Desfazer naBarra de Ferramentas de Acesso Rápido.
Importante Assim que você começar a editar outro registro, aplicar ou remover um filtro ou mudar para outra janela ou guia de documento, as alterações se tornam permanentes.















