Etapa 1: configurar a lista de endereçamento
A lista de endereçamento é sua fonte de dados. Para obter mais informações, confira Fontes de dados que você pode usar em uma mala direta.
Dicas
-
Se você não tiver uma lista de endereçamento, pode criar uma durante o uso da mala direta. Colete todas as suas listas de endereços e adicione-as à sua fonte de dados.
-
Se você estiver usando uma planilha Excel, formate a coluna CEPs ou códigos postais como texto para preservar todos os zeros. Para obter mais informações, confira Formatar números, datas e outros valores de mala direta no Excel.
-
Se quiser usar seus contatos do Outlook, certifique-se de que o Outlook seja seu programa de email padrão.
Se necessário, execute um pequeno lote de envelopes de teste antes de fazer uma mala direta real.
-
Vá para Arquivo > Novo > Documento em branco.
-
Vá para Correspondências > Envelopes.

-
Na caixa Endereço de entrega, digite um exemplo de endereço para testar qual será a aparência de um envelope quando ele for impresso.
-
Digitarseu endereço na caixa Endereço do remetente.
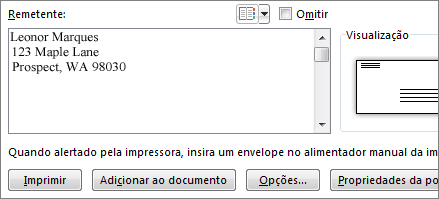
-
Selecione Opções > Opções de Envelope e faça o seguinte:
-
Escolha o tamanho que corresponda ao seu envelope ou escolha Tamanho personalizado para definir o tamanho.
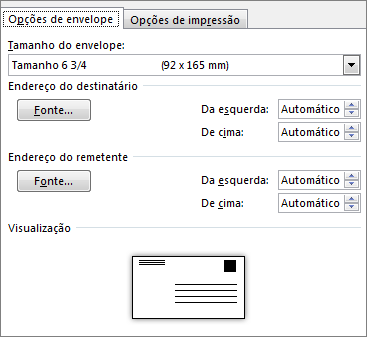
-
Se necessário, escolha uma fonte e a posição de deslocamento à esquerda para Endereço de entrega e Endereço do remetente.
-
-
Na guia Opções de Impressão, confirme se o Método de alimentação correto está selecionado, carregue o envelope conforme a ilustração e depois escolha OK.
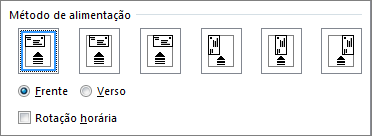
-
Escolha Imprimir, depois Sim para salvar o endereço do remetente como endereço padrão.
-
Vá para Correspondências > Iniciar Mala Direta > Envelopes.
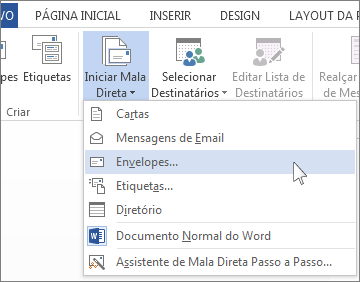
-
Na caixa de diálogo Opções de Envelope, verifique suas opções e, em seguida, escolha OK.
-
Se você quiser adicionar um endereço do remetente ou logotipo ao seu envelope, agora é uma boa hora para fazer isso.
-
Escolha Arquivo > Salvar.
-
Acesse Correspondências > Selecionar Destinatários.
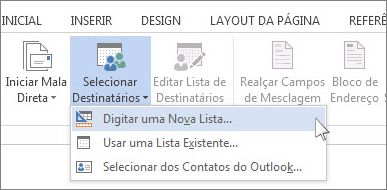
-
Escolha uma fonte de dados. Para obter mais informações, confira Fontes de dados que você pode usar em uma mala direta.
-
Escolha Arquivo > Salvar.
Se você precisar editar sua lista de endereçamento, confira Mala direta: Editar destinatários.
O bloco de endereço é um campo da mala direta que você coloca onde quer que os endereços apareçam no envelope. Para ver melhor o local, pressione CTRL+SHIFT+8 para ativar as marcas de parágrafo (¶).
-
Coloque o cursor onde você quer que o bloco de endereços fique.
-
Vá para Correspondências > Bloco de Endereço e escolha um formato. Para saber mais, confira Inserir Bloco de Endereço.
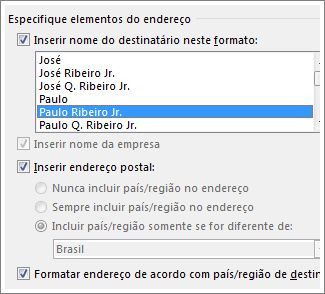
-
Escolha na caixa de diálogo Inserir Bloco de Endereço o formato que o nome do destinatário aparecerá no envelope.
-
Se desejar, escolhaAvançar


-
Escolha OK.
-
Vá para Arquivo > Salvar para salvar o documento de mala direta.
Se alguma parte do endereço estiver faltando, confira em Mala direta: Coincidir Campos para corrigir.
Faça uma verificação final antes de imprimir os envelopes.
-
EscolhaAvançar


-
Escolha Concluir e Mesclar > Imprimir Documentos.
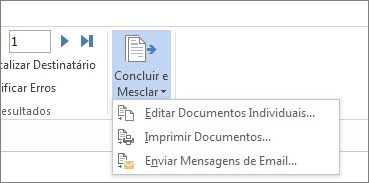
Quando você salva o documento de mala direta, ele permanece conectado à sua lista de endereçamento para uso posterior.
Para reutilizar o seu envelope, abra o documento e escolha Sim quando o Word perguntar se você deseja manter a conexão. Para alterar os endereços no documento de mala direta de envelope, abra o documento e escolha Editar Lista de Destinatários para classificar, filtrar e escolher endereços específicos.
Etapa 1: configurar a lista de endereçamento
A lista de endereçamento é sua fonte de dados. Para obter mais informações, confira Fontes de dados que você pode usar em uma mala direta.
Dicas:
-
Se você não tiver uma lista de endereçamento, pode criar uma durante o uso da mala direta. Colete todas as suas listas de endereços e adicione-as à sua fonte de dados.
-
Se você estiver usando uma planilha Excel, formate a coluna CEPs ou códigos postais como texto para preservar todos os zeros. Para obter mais informações, confira Formatar números, datas e outros valores de mala direta no Excel.
-
Se quiser usar seus contatos do Outlook, certifique-se de que o Outlook seja seu programa de email padrão.
Dica: Para tornar o Outlook seu programa de email padrão, abra o Apple Mail e vá para Email > Preferências. Vá para Geral e escolha Microsoft Outlook.
-
Vá para Correspondências > Iniciar Mala Direta > Envelopes.
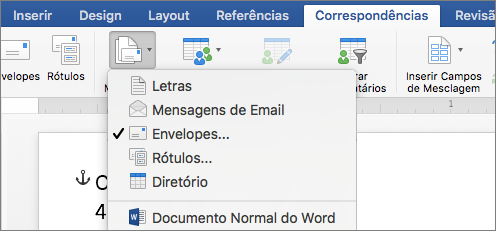
-
Na caixa de diálogo Envelope, em Endereço do Remetente, escolha uma opção.
-
Na caixa de diálogo Envelope, em Opções de Impressão, escolha Configuração da Página.
-
Na caixa de diálogo Configurar Página, na lista Tamanho do Papel, escolha a opção que corresponda ao tamanho dos seus envelopes.
Se nenhuma das opções corresponder ao tamanho do envelope, faça o seguinte:
-
Na caixa de diálogo Configurar Página, escolha Paisagem > OK.
-
Escolha OK para fechar a caixa de diálogo Envelope.
-
Vá para Arquivo > Salvar.
-
Na guia Correspondências, escolha Selecionar Destinatários.
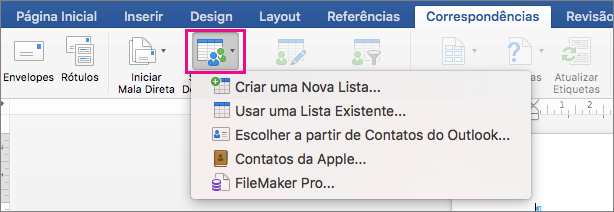
-
Escolha uma fonte de dados. Para obter mais informações, confira Fontes de dados que você pode usar em uma mala direta.
-
Se necessário, edite a lista de destinatários. Para obter mais informações, confira Mala direta: Editar destinatários.
-
Escolha Arquivo > Salvar.
-
No documento, escolha a caixa Arrastar campos para esta caixa ou digitar o texto e clique ou toque no texto para removê-lo.
-
Vá para Correspondências > Inserir Campo de Mesclagem e escolha o campo que deseja adicionar.

-
Adicione e formate os campos que deseja incluir no envelope e escolha OK.
-
Vá para Correspondências > Visualizar Resultados para ver qual será a aparência dos envelopes.

Observação: Use as setas para a esquerda e para a direita na guia Correspondências para percorrer cada envelope.
-
Para fazer alterações de formatação adicionais, selecione Visualizar Resultados novamente para editar os campos de mesclagem.
-
Ao terminar, vá para Correspondências, escolha Concluir e Mesclar > Imprimir Documentos para concluir a mala direta.
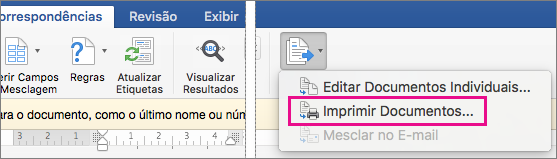
Dica: Para revisar e atualizar cada envelope individualmente antes de imprimir, vá para Correspondências > Concluir e Mesclar > Editar Documentos Individuais. Ao terminar, vá para Arquivo > Imprimir para imprimir os envelopes.










