Observação: Este é um tópico avançado sobre a validação de dados. Para começar com a validação de dados e saber como validar uma célula ou um intervalo, confira Adicionar a validação de dados a uma célula ou a um intervalo.
Use a validação de dados para restringir o tipo de dados ou os valores que os usuários inserem em células. Por exemplo, use a validação de dados para calcular o valor máximo permitido em uma célula com base em um valor em outro lugar na pasta de trabalho. No exemplo a seguir, o usuário digitou abc, o qual não é um valor aceitável nessa célula.
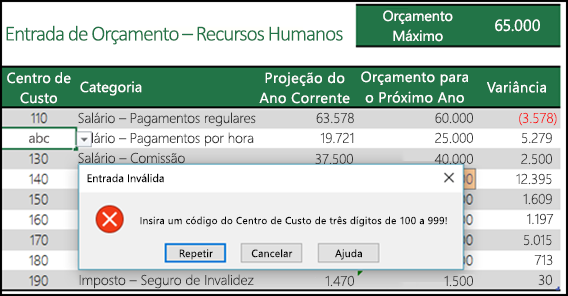
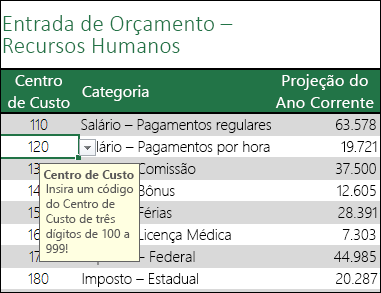
Quando a validação de dados é útil?
A validação de dados é muito útil para compartilhar uma pasta de trabalho com outros usuários e quando você deseja que os dados inseridos sejam precisos e consistentes. Entre outras atividades, é possível usar a validação de dados para fazer o seguinte:
-
Restringir entradas para itens predefinidos em uma lista – por exemplo, é possível limitar as seleções de departamento de um usuário a contabilidade, folha de pagamento, RH, entre outros.
-
Restringir números fora de um intervalo especificado – por exemplo, é possível especificar a entrada de porcentagem máxima para o aumento anual por mérito de um funcionário. Vamos supor três por cento ou permitir somente um número inteiro entre 1 e 100.
-
Restringir datas fora de um determinado período – por exemplo, em uma solicitação de folga de um funcionário, é possível impedir que outra pessoa selecione uma data antes da data atual.
-
Restringir horários fora de um determinado período – por exemplo, é possível especificar o agendamento de reuniões entre às 8:00 e às 17:00.
-
Limitar o número de caracteres de texto – por exemplo, é possível inserir um limite de dez ou menos caracteres para o texto permitido em uma célula.
-
Validar dados com base em fórmulas ou valores em outras células — por exemplo, é possível usar a validação de dados para definir um limite máximo para comissões e bônus, com base no valor geral projetado da folha de pagamentos. Se os usuários inserirem mais do que o valor limite, verão uma mensagem de erro.
Mensagens de erro e de entrada da validação de dados
Você poderá optar por mostrar uma mensagem de entrada quando o usuário selecionar a célula. Normalmente, as mensagens de entrada são usadas para dar aos usuários orientação sobre o tipo de dados que você deseja inserir na célula. Esse tipo de mensagem é exibido perto da célula. Se desejar, mova a mensagem, e ela permanecerá visível até você mover outra célula ou pressionar Esc.
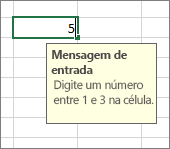
Você configurou a mensagem de entrada na segunda guia da validação de dados.
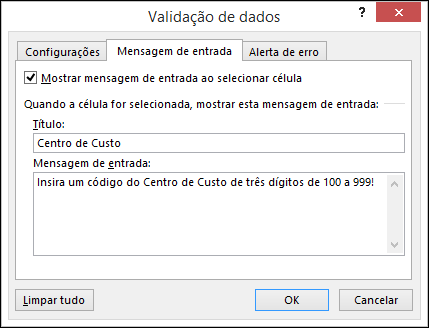
Depois que os usuários se familiarizarem à mensagem de entrada, você poderá desmarcar a opção Mostrar mensagem de entrada ao selecionar célula.
Também é possível mostrar um alerta de erro, que será exibido somente depois que os usuários inserirem dados inválidos.

É possível escolher um destes três tipos de alertas de erro:
|
Ícone |
Tipo |
Use para |
 |
Parar |
Impeça que os usuários insiram dados inválidos em uma célula. Uma mensagem de alerta Parar possui duas opções: Tentar novamente ou Cancelar. |
 |
Aviso |
Avise os usuários de que os dados inseridos são inválidos, sem impedi-los de inserir. Quando uma mensagem de alerta Aviso é exibida, os usuários podem clicar em Sim para aceitar a entrada inválida, em Não para editar a entrada inválida ou em Cancelar para remover a entrada inválida. |
 |
Informações |
Informe os usuários que os dados inseridos são inválidos, sem impedi-los de inserir. Esse tipo de alerta de erro é o mais flexível. Quando uma mensagem de alerta Informação é exibida, os usuários podem clicar em OK para aceitar o valor inválido ou em Cancelar para rejeitá-lo. |
Dicas para trabalhar com a validação de dados
Use estas dicas e truques para trabalhar com a validação de dados no Excel.
Observação: Se deseja usar a validação de dados com pastas de trabalho nos Serviços do Excel ou no Excel Web App, primeiro é necessário criar a validação de dados na versão de área de trabalho do Excel.
-
A largura da lista suspensa é determinada pela largura da célula que inclui validação de dados. Talvez seja necessário ajustar a largura dessa célula para impedir que entradas válidas maiores do que a largura da lista suspensa sejam truncadas.
-
Se planeja proteger a planilha ou a pasta de trabalho, faça isso depois de terminar de especificar configurações de validação. Verifique se desbloqueou todas as células validadas antes de proteger a planilha. Caso contrário, os usuários não poderão digitar dados nas células. Confira Proteger uma planilha.
-
Se planeja compartilhar a pasta de trabalho, compartilhe-a somente após a especificação das configurações de proteção e validação de dados. Após compartilhar uma pasta de trabalho, não será possível alterar as configurações de validação, a menos que você pare de compartilhar.
-
É possível aplicar a validação de dados às células que já têm dados inseridos. No entanto, o Excel não notifica automaticamente que as células existentes contêm dados inválidos. Neste cenário, você pode realçar os dados inválidos instruindo o Excel a circundá-los na planilha. Assim que tiver identificado os dados inválidos, você pode ocultar os círculos novamente. Ao corrigir uma entrada inválida, o círculo desaparecerá automaticamente.
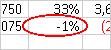
Para aplicar os círculos, selecione as células que deseja avaliar e vá para Dados > Ferramentas de Dados > Validação de Dados > Circular Dados Inválidos.
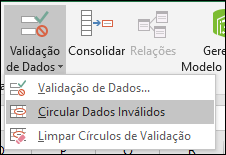
-
Para remover rapidamente a validação de dados de uma célula, selecione-a e vá para Dados > Ferramentas de Dados > Validação de Dados > Configurações > Limpar Tudo.
-
Para localizar as células na planilha que possuem validação de dados, na guia Início, no grupo Edição, clique em Localizar e Selecionar e clique em Validação de Dados. Depois de localizar as células que possuem validação de dados, você poderá alterar, copiar ou remover as configurações de validação.
-
Ao criar uma lista suspensa, é possível usar o comando Definir Nome (guia Fórmulas, grupo Nomes Definidos) para definir um nome para o intervalo que contém a lista. Depois de criar a lista em outra planilha, você poderá ocultar a planilha que a contém e, em seguida, proteger a pasta de trabalho de forma que os usuários não tenham acesso a essa lista.
-
Se você alterar as configurações de validação para uma célula, poderá aplicar automaticamente as suas alterações a todas as outras células que possuem as mesmas configurações. Para fazer isso, na guia Configurações, marque a caixa de diálogo Aplicar alterações a todas as células com as mesmas configurações.
-
Se a validação de dados não estiver funcionando, verifique se:
-
Os usuários não estão copiando ou preenchendo dados – a validação de dados foi projetada para mostrar mensagens e impedir entradas inválidas somente quando os usuários digitam dados diretamente em uma célula. Quando os dados são copiados ou preenchidos, as mensagens não são exibidas. Para impedir que os usuários copiem e preencham dados arrastando e soltando células, vá para Arquivo > Opções > Avançado > Opções de edição > desmarque a caixa de seleção Habilitar alça de preenchimento e arrastar-e-soltar célula e proteja a planilha.
-
O recálculo manual está desativado – se o recálculo manual estiver ativado, as células não calculadas poderão impedir que os dados sejam validados corretamente. Para desativar o recálculo manual, vá para a guia Fórmulas > no grupo Cálculo > Opções de Cálculo > clique em Automático.
-
As fórmulas estão sem erros – verifique se as fórmulas nas células validadas não causam erros como #REF! ou #DIV/0!. O Excel ignorará a validação de dados até que o erro seja corrigido.
-
As células referenciadas nas fórmulas estão corretas – se uma célula referenciada for alterada de modo que uma fórmula em uma célula validada calcule um resultado inválido, a mensagem de validação para a célula não será exibida.
-
Uma tabela do Excel pode estar vinculada a um site do SharePoint – não é possível adicionar a validação de dados a uma tabela do Excel vinculada a um site do SharePoint. Para adicionar a validação de dados, é necessário desvincular a tabela do Excel ou convertê-la em um intervalo.
-
Você pode estar inserindo dados no momento – o comando Validação de Dados não está disponível enquanto você insere dados em uma célula. Para terminar de inserir dados, pressione Enter ou ESC para sair.
-
A planilha pode estar protegida ou compartilhada – não é possível alterar as configurações de validação de dados se a pasta de trabalho estiver compartilhada ou protegida. Será necessário cancelar o compartilhamento ou desproteger a pasta de trabalho primeiro.
-
Como atualizar ou remover a validação de dados em uma pasta de trabalho herdada
Se você herdar uma pasta de trabalho com validação de dados, poderá modificá-la ou removê-la, a menos que a planilha esteja protegida. Se estiver protegida por uma senha que você não sabe, tente contatar o proprietário anterior para ajudá-lo a desproteger a planilha, pois o Excel não tem possibilidade de recuperar senhas perdidas ou desconhecidas. Além disso, é possível copiar os dados para outra planilha e remover a validação de dados.
Caso você veja um alerta de validação de dados quando tentar inserir ou alterar dados em uma célula e não tiver certeza dos dados que podem ser informados, entre em contato com o proprietário da pasta de trabalho.
Precisa de mais ajuda?
Você pode sempre consultar um especialista na Excel Tech Community ou obter suporte nas Comunidades.










