No Outlook, você tem acesso a ferramentas de edição para localizar e substituir texto simples ou frases em uma mensagem de email. É possível pesquisar para localizar palavras ou frases com letras ou combinações de letras específicas usando caracteres curinga e códigos. Também é possível localizar e substituir a formatação, por exemplo, pesquisar por tamanho de fonte, estilo, idioma e marcas de parágrafo, ou localizar e substituir diferentes formas nominais ou tempos verbais, como mensagem versus mensagens e usa versus usado.
Observação: Se você quiser encontrar mensagens, entradas de calendário, contatos ou tarefas, consulte Como pesquisar no Outlook.
Pesquise rapidamente todas as ocorrências de uma palavra ou frase específica usando a opção Localizar.
-
Na mensagem de email ou itens que você está criando, na guia Formatar Texto, no grupo Edição, escolha Localizar. (Atalho de teclado: F4)
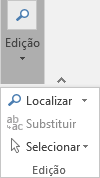
-
Na caixa Localizar, digite o texto que você deseja pesquisar.
-
Siga um destes procedimentos:
-
Para localizar cada instância de uma palavra ou frase, escolha Localizar Próximo.
-
Para localizar todas as instâncias de uma palavra ou frase específica por vez, escolha Localizar em > Documento Principal.
-
Dica: Para cancelar a pesquisa em andamento, pressione Esc.
É possível substituir automaticamente uma palavra ou frase por outra, por exemplo, é possível substituir Acme por Apex.
Observação: O texto de substituição usará letras maiúsculas e minúsculas da mesma forma que o texto substituído. Por exemplo, se você pesquisar por EUA e substituir por Estados Unidos, o resultado será ESTADOS UNIDOS.
-
Na mensagem de email ou item que você está criando, na guia Formatar Texto, no grupo Edição, escolha Substituir. (Atalho de teclado: F4)

Observação: Também é possível escolher a guia Substituir na caixa de diálogo Localizar.
-
Na caixa de diálogo Localizar e Substituir, escolha a guia Substituir e, na caixa Localizar, digite o texto que deseja pesquisar.
-
Na caixa Substituir por, digite o texto de substituição.
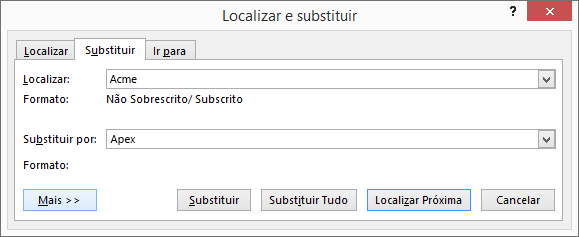
-
Siga um destes procedimentos:
-
Para localizar a próxima ocorrência do texto, escolha Localizar Próxima.
-
Para substituir uma ocorrência do texto, escolha Substituir e Outlook passa para a próxima ocorrência.
-
Para substituir todas as ocorrências do texto, escolha Substituir Tudo.
-
Dica: Para cancelar uma substituição em andamento, pressione Esc.
Para ajudar a identificar visualmente todas as ocorrências de uma palavra ou frase em um documento, é possível pesquisar por todas as ocorrências e realçá-las na tela. Embora o texto seja realçado na tela, ele não aparecerá realçado quando o documento for impresso.
-
Na mensagem de email ou item que você está criando, na guia Formatar Texto, no grupo Edição, escolha Localizar.
-
Na caixa Localizar, digite o texto que você deseja pesquisar.
-
Escolha Realce de leitura > Realçar todos.
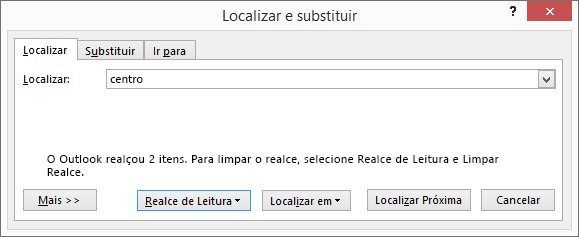
Observação: Para desativar o realce na tela, escolha Realce de Leitura > Limpar Realce.
Localizar e substituir avançado
É possível pesquisar mais do que apenas texto. O Outlook permite pesquisar formatação, como negrito ou itálico, fontes, marcas de parágrafo, espaços, marcadores ou mesmo idiomas.
É possível localizar e substituir ou remover uma formatação de caractere. Por exemplo, pesquise uma palavra ou frase específica e altere a cor da fonte ou pesquise uma formatação específica, como negrito, e altere-a.
-
Na mensagem de email ou item que você está criando, na guia Formatar Texto, no grupo Edição, escolha Substituir.
-
Siga um destes procedimentos:
-
Para localizar um texto com uma formatação específica, na caixa Localizar, digite o texto a ser pesquisado.
-
Para localizar apenas a formatação, deixe a caixa Localizar em branco.
-
-
(Opcional) Em Opções de Pesquisa, marque uma caixa de seleção de pesquisa.
-
Clique em Formatar e escolha as opções de formatação que você pretende localizar e substituir.
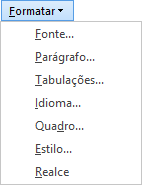
Observações:
-
Se Formatar não aparecer, escolha Mais.
-
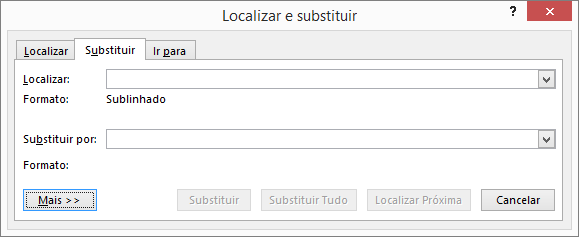
-
-
Na caixa Substituir por, clique em Formatar e escolha as opções de formatação de substituição.
Observação: Se também quiser substituir o texto inserido na caixa Localizar com, na caixa Substituir por, digite o texto de substituição.
-
Siga um destes procedimentos:
-
Para localizar e substituir cada ocorrência da formatação especificada, escolha Localizar Próxima > Substituir.
-
Para substituir todas as ocorrências da formatação especificada, escolha Substituir Tudo.
-
Pesquise e substitua caracteres especiais e elementos do documento, como tabulações e quebras de página manuais. Por exemplo, é possível localizar todas as marcas de parágrafo duplo e substituí-las por marcas de parágrafo simples.
-
Na mensagem de email ou item que você está criando, na guia Formatar Texto, no grupo Edição, escolha Localizar.
-
Escolha Especial e um item.
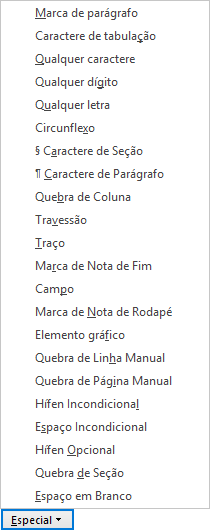
Observações:
-
Se Especial não aparecer, escolha Mais.
-
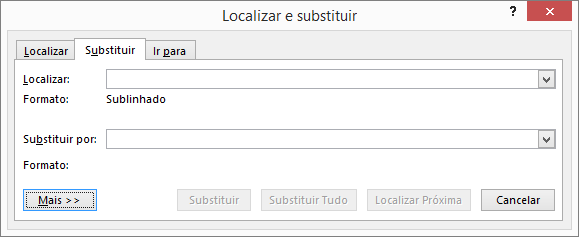
-
-
Para substituir o item, escolha a guia Substituir e, na caixa Substituir por, digite o que deseja usar como substituto.
-
Selecione Localizar Próximo, Localizar Tudo, Substituir ou Substituir Tudo.
Dica: Para cancelar a pesquisa em andamento, pressione Esc.
Use caracteres curinga para pesquisar texto. Por exemplo, você pode usar o caractere curinga asterisco (*) para pesquisar uma cadeia de caracteres, como "s*l" encontra "sal" e "sol".
Usar caracteres curinga para localizar e substituir texto
-
Na mensagem de email ou item que você está criando, na guia Formatar Texto, no grupo Edição, escolha Localizar ou Substituir.
-
Em Opções de Pesquisa, marque a caixa de seleção Usar caracteres curinga.
Observação: Se Opções de Pesquisa não aparecer, escolha Mais.
-
Siga um destes procedimentos:
-
Escolha Especial, escolha um caractere curinga e, na caixa Localizar, digite um texto adicional. Saiba mais na tabela em "Caracteres curinga para itens que você deseja localizar e substituir" mais adiante nesta seção.
-
Na caixa Localizar, digite um caractere curinga diretamente. Saiba mais na tabela em "Caracteres curinga para itens que você deseja localizar e substituir" mais adiante nesta seção.
Observação: Se também quiser substituir um item inserido na caixa Localizar com, na caixa Substituir por, digite o texto de substituição.
-
-
(Opcional) Se também quiser substituir o item inserido na caixa Localizar com, escolha a guia Substituir e, na caixa Substituir por, digite o que você deseja usar como substituto.
-
Selecione Localizar Próximo, Localizar Tudo, Substituir ou Substituir Tudo.
Dica: Para cancelar a pesquisa em andamento, pressione Esc.
Caracteres curinga para itens que você deseja localizar e substituir
-
Quando você marca a caixa de seleção Usar caracteres curinga, o Outlook localiza apenas o texto exato especificado. As caixas de seleção Diferenciar maiúsculas de minúsculas e Localizar apenas palavras inteiras não estão disponíveis (esmaecidas), para indicar que essas opções são ativadas automaticamente, e não é possível desativá-las.
-
Quando quiser pesquisar um caractere que está definido como curinga, digite uma barra invertida (\) antes dele. Por exemplo, digite \? para localizar um ponto de interrogação.
-
Quando quiser agrupar caracteres curinga e texto e também indicar a ordem de avaliação, use parênteses. Por exemplo, digite <(pra)*(a)> para localizar "praça" e "prata".
-
Quando quiser pesquisar uma expressão e depois substituí-la pela expressão reordenada, use o caractere curinga \n. Por exemplo, digite (Rodrigues)(Mateus) na caixa Localizar e \2 \1 na caixa Substituir por. O Outlook localiza Rodrigues Mateus e substitui por Mateus Rodrigues.
|
Para localizar |
Digite |
Exemplo |
|---|---|---|
|
Um único caractere qualquer |
? |
s?i localiza "sai" e "sei" |
|
Qualquer cadeia de caracteres |
* |
s*a localiza "soda" e "samba" |
|
O início de uma palavra |
< |
<(inter) localiza "interessante" e "interceptar", mas não localiza "desinteresse" |
|
O final de uma palavra |
> |
(em)> localiza "em" e "comem", mas não "embora" |
|
Um dos caracteres especificados |
[ ] |
r[ae]to localiza "rato" e "reto" |
|
Qualquer caractere único dentro de um intervalo |
[-] |
[r-t]ua localiza "rua", "sua" e "tua". Os intervalos devem estar em ordem crescente |
|
Qualquer caractere único, exceto aqueles no intervalo indicado dentro dos colchetes |
[!x-z] |
b[!a-e]la localiza "bala" e "bela", mas não localiza "bola" nem "bula". |
|
Exatamente n ocorrências do caractere ou da expressão anterior |
{n} |
ti{2}o localiza "tipo", mas não "tio" |
|
Pelo menos "n" ocorrências do caractere ou da expressão anterior |
{n,} |
l{1,}ma localiza "lama" e "lima" |
|
De n até m ocorrências do caractere ou da expressão anterior |
{n,m} |
10{1,3} localiza 10, 100 e 1000 |
|
Uma ou mais ocorrências do caractere ou expressão anterior |
@ |
li@do localiza "lido" e "lindo" |
Use os seguintes códigos para localizar letras, formatações, campos ou caracteres especiais. Alguns deles funcionam apenas quando a opção Usar caracteres curinga está ativada ou desativada.
Códigos que funcionam na caixa Localizar ou na caixa Substituir por
|
Para localizar |
Digite |
|---|---|
|
Marca de parágrafo ( |
^p (não funciona na caixa Localizar quando a opção Usar caracteres curinga está ativada) ou ^13 |
|
Caractere de tabulação ( |
^t ou ^9 |
|
Caractere ASCII |
^nnn, em que nnn é o código do caractere. |
|
Caractere ANSI |
^0nnn, em que 0 é zero e nnn é o código do caractere |
|
Travessão ( — ) |
^+ |
|
Traço ( – ) |
^= |
|
Caractere de circunflexo |
^^ |
|
Quebra de linha manual ( |
^l ou ^11 |
|
Quebra de coluna |
^n ou ^14 |
|
Quebra de página ou seção |
^12 (ao substituir, insere uma quebra de página) |
|
Quebra de página manual |
^m (também localiza ou substitui quebras de seção quando a opção Usar caracteres curinga está ativada) |
|
Espaço incondicional ( |
^s |
|
Hífen incondicional ( |
^~ |
|
Hífen opcional ( |
^- |
Código que funciona apenas na caixa Localizar (quando a opção Usar caracteres curinga está ativada)
|
Para localizar |
Digite |
|---|---|
|
Imagem ou elemento gráfico (somente embutido) |
"G" |
Códigos que funcionam apenas na caixa Localizar (quando a opção Usar caracteres curinga está desativada)
|
Para localizar |
Digite |
|---|---|
|
Qualquer caractere |
^? |
|
Qualquer dígito |
^# |
|
Qualquer letra |
^$ |
|
Caractere Unicode |
^Unnnn em que nnnn é o código do caractere |
|
Imagem ou elemento gráfico (somente embutido) |
^1 |
|
Marca de Nota de Rodapé |
^f ou ^2 |
|
Marca de Nota de Fim |
^e |
|
Campo |
^d |
|
Chave de campo de abertura (quando os códigos de campo são visíveis) |
^19 |
|
Chave de campo de fechamento (quando os códigos de campo são visíveis) |
^21 |
|
Comentário |
^a ou ^5 |
|
quebra de seção |
^b |
|
Espaço Em (Unicode) |
^u8195 |
|
Espaço En (Unicode) |
^u8194 |
|
Espaço em branco |
^w (qualquer combinação de espaços normais e incondicionais, e caracteres de tabulação) |
Códigos que funcionam apenas na caixa Substituir por
|
Para localizar |
Digite |
|---|---|
|
Conteúdo da Área de Transferência do Microsoft Windows |
^c |
|
Conteúdo da caixa Localizar |
^& |
É possível ir para itens específicos, como uma página, um indicador ou linhas em uma mensagem de email.
-
Na mensagem de email ou item que você está criando, na guia Formatar Texto , no grupo Edição , escolha Localizar > Ir para.
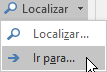
-
Na lista Ir para, escolha um item.
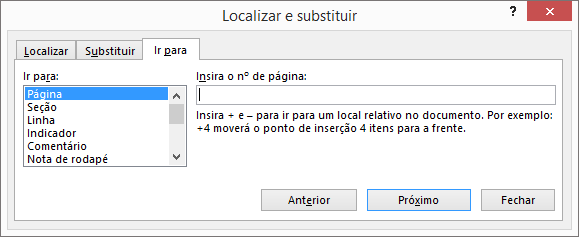
-
Siga um destes procedimentos:
-
Para acessar um item específico, na caixa Enter, digite as informações de identificação apropriadas para o item e escolha Ir para.
-
Para ir para o item seguinte ou anterior do tipo especificado, deixe a caixa Insira em branco e selecione Próximo ou Anterior.
-
Confira também
Como pesquisar no Outlook mensagens, entradas de calendário, contatos e tarefas
















