|
Importante Os Serviços do Access 2010 e os Serviços do Access 2013 estão sendo removidos da próxima versão do SharePoint. Recomendamos que você não crie novos aplicativos da web e migre seus aplicativos existentes para uma plataforma alternativa, como o Microsoft Power Apps. Você pode compartilhar dados do Access com o Dataverse, que é um banco de dados em nuvem no qual você pode criar aplicativos da Power Platform, automatizar fluxos de trabalho, Agentes Virtuais e muito mais para a Web, smartphone ou tablet. Para obter mais informações, confira Introdução: Migrar dados de acesso para o Dataverse. |
Os dados serão inúteis se você não conseguir encontrá-los quando precisar, portanto, os aplicativos do Access fornecem várias maneiras de ampliar os dados necessários. Essas ferramentas de localizar e filtrar são incluídas automaticamente quando você cria um aplicativo do Access.
Observação: Este artigo não se aplica aos bancos de dados da área de trabalho do Access. Para obter mais informações sobre como criar formulários em bancos de dados de área de trabalho, consulte create an Access form.
Localizar dados em um exibição de lista
Um exibição de lista é criado automaticamente quando você adiciona qualquer tabela a um aplicativo. Para abrir essa exibição, navegue até seu aplicativo com seu navegador e clique em Lista no Seletor de Exibição (a menos que você tenha renomeado a legenda de exibição). Para obter mais informações sobre como adicionar tabelas a aplicativos, consulte create an Access app. Para obter mais informações sobre como trabalhar com exibições de lista, consulte using a list view in an Access app.
Em Exibições de lista que exibem um grande número de registros, localizar um registro específico pode ser difícil, portanto, o recurso de caixa de pesquisa facilita essa tarefa. Cada modo de exibição lista inclui uma caixa de pesquisa por padrão, conforme mostrado aqui:
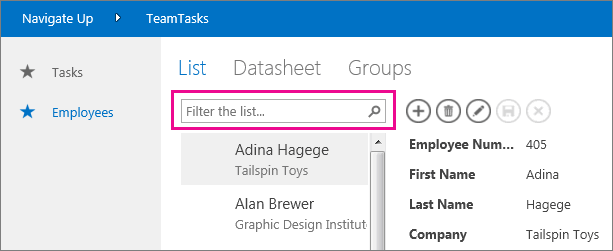
Insira alguns caracteres nesta caixa, pressione Enter e o aplicativo filtra imediatamente a lista para os itens que contêm esses caracteres de pesquisa.
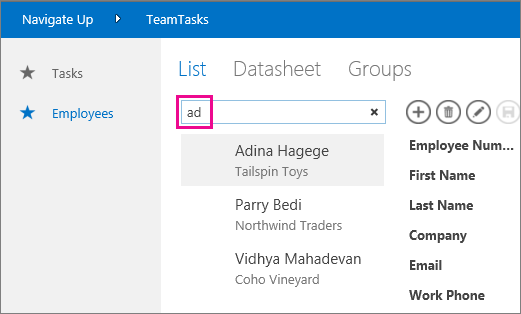
Neste exemplo, inserir os caracteres "ad" localiza "Adina", Traders", e "Mahadevan". Acesse pesquisas em vários campos. Neste exemplo, o Access encontrou o valor de pesquisa nos campos Nome, Empresa e Sobrenome de três itens diferentes.
Para retornar ao exibição não filtrado, clique em "x" na caixa de pesquisa. Quando você estiver exibindo registros em um exibição Lista, digite o caractere de barra para frente / como um atalho de teclado para mover o foco para a caixa de pesquisa.
Observação: Se você tiver campos de pesquisa na exibição lista que pesquisam seus valores em outras tabelas, o Access pesquisa nos valores de exibição dos campos de pesquisa em vez dos valores de ID relacionados armazenados quando você usa a caixa de pesquisa.
Dica: Se você tiver controles vinculados a campos no exibição Lista com a propriedade de controle Visible definida como Oculto, o Access não usará os valores dentro desses controles durante sua pesquisa. Acesse pesquisas apenas para valores exibidos no Controle de Lista e controles visíveis no visor. Se você quiser excluir campos de estar na pesquisa, oculta esses controles usando a propriedade Visible.
Por padrão, o Access pesquisa em todos os campos visíveis no modo de exibição lista quando você insinte um critério de pesquisa na caixa de pesquisa. Você pode refinar sua pesquisa na caixa de pesquisa para pesquisar apenas um campo em vez de todos os campos visíveis inserindo o nome do campo seguido por dois pontos e, em seguida, seus critérios de pesquisa. Por exemplo, no exemplo anterior, se você quisesse apenas pesquisar os caracteres "ad" no campo Empresa, insira Company:ad na caixa de pesquisa e pressione Enter. Nesse caso, o Access pesquisa apenas os dados no campo Empresa e retorna um registro cujo nome da empresa corresponde à pesquisa , o registro northwind Traders.
Dica: Se seu nome de campo contiver espaços, coloque o nome do campo entre aspas na caixa de pesquisa. Por exemplo, se seu nome de campo for Nome da Empresa, digite "Nome da Empresa":northwind na caixa de pesquisa para pesquisar nesse campo.
O Access não exibe a caixa de pesquisa na grade de design quando você está projetando seu exibição de lista; você verá a caixa de pesquisa somente em tempo de execução no navegador da Web. Não é possível remover ou ocultar a caixa de pesquisa; faz parte do Controle de Lista em Exibições de Lista e Resumo. A caixa de pesquisa mantém a mesma largura que o Controle de Lista, portanto, se você reduzir ou aumentar a largura do Controle de Lista no modo de exibição, o Access reduzirá ou aumentará a largura da caixa de pesquisa para corresponder.
Localizar dados em um exibição Resumo
Um resumo de exibição grupos itens por um valor, como status da tarefa:
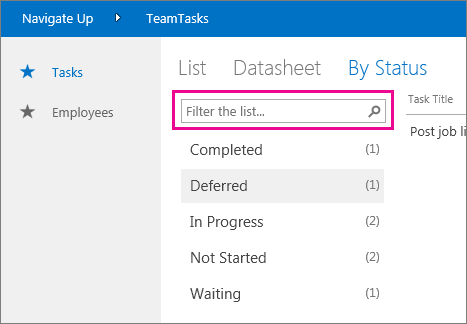
As exibições de resumo incluem o mesmo tipo de caixa de pesquisa que exibições de lista, mas seus poderes de filtragem são limitados à lista logo abaixo dela e não se estendem às informações detalhadas à direita. Ainda assim, é uma ótima maneira de encontrar o grupo de que você precisa se você tiver vários grupos exibidos no modo de exibição Resumo.
Localizar dados em um exibição folha de dados
Como a exibição Lista, um exibição Folha de Dados é criado automaticamente para qualquer tabela que você adicionar a um aplicativo e está disponível clicando em Folha de Dados no seletor de exibição (a menos que você tenha renomeado a legenda de exibição) no navegador. As exibições de folha de dados não incluem uma caixa de pesquisa como as dos visualizações acima, mas fornecem recursos de filtragem como aqueles que você encontrará em um programa de planilha ou em um formulário de folha de dados do banco de dados da área de trabalho do Access. Para obter mais informações sobre exibições de folha de dados em aplicativos do Access, consulte use a web datasheet view in an Access app.
Passe o mouse sobre um header de coluna, clique na seta para baixo e clique em uma opção para classificar ou filtrar a lista.
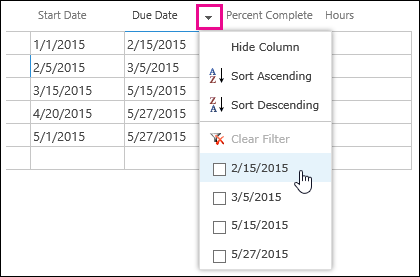
Selecione mais opções na lista para adicionar mais valores ao filtro de uma coluna. As marcas de seleção aparecem ao lado dos valores selecionados.
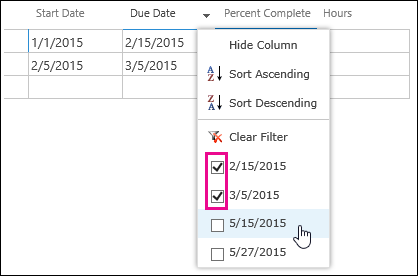
Para remover um filtro em uma coluna, clique em Limpar Filtro da lista de opções.
Dica: Use o recurso "encontrar na página" do navegador para encontrar dados rapidamente em um exibição de folha de dados. Por exemplo, no Internet Explorer, pressione Ctrl+F, insira o texto ou o número que você está procurando e clique em Anterior ou Próximo para avançar pelos valores encontrados.










