Observação: Desejamos fornecer o conteúdo da Ajuda mais recente no seu idioma da forma mais rápida possível. Esta página foi traduzida de forma automatizada e pode conter imprecisões ou erros gramaticais. Nosso objetivo é que este conteúdo seja útil para você. As informações foram úteis? Dê sua opinião no final desta página. Aqui está o artigo em inglês para facilitar a referência.
Quando você cria um modelo de formulário do Microsoft Office InfoPath, você deve considerar como dispor ou organizar, os elementos no modelo de formulário.
Geralmente, você deve organizar as diferentes partes do seu modelo de formulário para que as pessoas que preencherem-lo podem mover por meio do formulário de uma maneira lógica. Além disso, é uma boa ideia Alinhar caixas de texto, caixas de seleção e outros elementos nas linhas horizontais e verticais de uma grade imaginária. Você pode usar tabelas de layout para definir os limites da grade e ajudar a alinhar elementos no modelo de formulário.
Neste artigo
Tabelas de layout e o painel de tarefas Layout
Ideal, você deve criar um modelo de formulário que é visualmente atraente e fácil para outras pessoas usarem. Tabelas de layout podem ajudar você a atingir essas metas.
O painel de tarefas Layout oferece uma coleção de tabelas de layout predefinido que você pode usar no seu modelo de formulário para dar a ele uma estrutura visual.
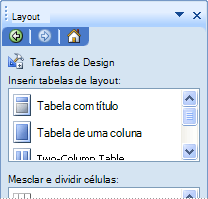
Uma tabela de layout é como qualquer outra tabela, exceto que ele é usado somente para fins de layout e não para apresentação de dados. Além disso, ao contrário de outras tabelas, tabelas de layout não tem bordas visíveis por padrão. Quando você cria seu modelo de formulário no modo de design, as bordas da tabela de layout são representadas por linhas tracejadas, para que você saiba que você está trabalhando dentro da tabela. No entanto, quando os usuários preencherem um formulário baseado em seu modelo de formulário, essas bordas não aparecem.
Entre outras coisas, você pode usar tabelas de layout para organizar controles, para separar uma seção de outro, para criar seções de cabeçalho e rodapé e mantenha logotipos e outros elementos gráficos.
No exemplo a seguir, uma tabela de layout é usada para organizar as caixas de texto dentro de uma seção em um modelo de formulário.
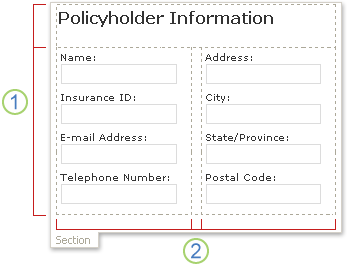
1. Esta tabela de layout possui duas linhas.
2. há três colunas na segunda linha. O centro da coluna é usado somente para fins de espaçamento.
Se você quiser adicionar ou remover linhas e colunas de uma tabela de layout, clique em qualquer uma das opções no Mesclar e dividir células lista no painel de tarefas. Se as tabelas de layout no painel de tarefas Layout não atender às suas necessidades, você pode inserir uma tabela de layout personalizado com o número exato de linhas e colunas desejadas.
Você também pode usar o painel de tarefas Layout para inserir rapidamente as áreas de rolagem e regiões horizontais no seu modelo de formulário, que são descritas em detalhes na seção a seguir.
Controles relacionados com layout
Além das tabelas de layout, você pode usar controles relacionados ao layout, como seções ou seções de repetição, para ajudá-lo a criar seu modelo de formulário. Quando você insere um controle relacionado com layout no seu modelo de formulário, você está basicamente inserindo um container vazio para armazenar outros controles.
A tabela a seguir fornece breves descrições dos controles que são mais comumente usados para fins de layout.
|
Controle |
Descrição |
|
Seção |
Um controle que contém outros controles. Por exemplo, em um modelo de formulário de solicitação de seguro, você pode usar uma seção para agrupar um conjunto de caixas de texto que são usados para coletar informações de contato de segurados. |
|
Seção opcional |
Um controle que contém outros controles, mas não aparecem no formulário, a menos que o usuário escolhe para adicioná-lo. Por exemplo, embora todos os funcionários em uma empresa podem usar uma seção de definição de metas em seus formulários de revisão de desempenho, somente os gerentes podem optar por adicionar uma seção opcional sobre metas de liderança. |
|
Controle de repetição |
Um controle, como uma seção de repetição ou tabela de repetição, que permite aos usuários expandir o conteúdo de um formulário quando ele é preenchido e exibir somente o número necessário de entradas em uma série. Por exemplo, você pode usar uma tabela de repetição para coletar as despesas detalhadas em um modelo de formulário de relatório de despesas. |
|
Região de rolagem |
Um controle que contém outros controles, conserva um tamanho fixo e inclui barras de rolagem para que os usuários podem rolar para ver informações que estiver fora do modo de exibição. Regiões de rolagem pode ser úteis quando uma seção de um modelo de formulário contém muitos dados e os usuários não precisam ver todos os dados de uma só vez. Por exemplo, se você usar uma tabela de repetição para exibir vários registros de um banco de dados, você pode inserir a tabela de repetição dentro de uma região de rolagem para exibir apenas alguns dos registros de cada vez. Como as áreas de rolagem são usadas exclusivamente para fins de layout, elas não são vinculadas a campos ou grupos na fonte de dados. Regiões de rolagem não são suportadas em modelos de formulário compatíveis com o navegador. |
|
Região horizontal |
Um controle que contém outros controles e pode ser colocado em uma formação horizontal em um modelo de formulário. Por exemplo, quando várias regiões horizontais são colocadas lado a lado, as regiões serão quebrar ou fluxo, para a próxima linha como o tamanho das alterações tela. Como regiões horizontais são usadas exclusivamente para fins de layout, elas não são vinculadas a campos ou grupos na fonte de dados. Controles de região horizontal não são suportados em modelos de formulário compatíveis com o navegador. |
|
Grupo de seleções |
Um controle que apresenta um conjunto de opções mutuamente exclusivos aos usuários. Um grupo de escolha contém seções de escolha, uma das quais aparece como a escolha padrão em um formulário. Essas seções de escolha contêm outros controles. Por exemplo, informações de endereço em um modelo de formulário de informações de funcionário podem ser formatadas como um grupo de opção que contém seções de escolha. Cada seção de escolha contém controles com a sintaxe de endereço correto para um determinado país ou região. Quando os funcionários preencherem um formulário que é baseado no modelo de formulário, ele podem substituir a seção de endereço padrão com um que se aplica ao seu país ou região. |
Dicas de layout
Use as dicas a seguir para ajudá-lo a refinar a aparência, tamanho e outros aspectos de tabelas de layout e controles relacionados com layout.
-
Se você estiver criando um novo, modelo de formulário em branco, é útil primeiro determinar como deseja que o modelo de formulário a ser disposta antes de iniciar o design. Se você estiver tendo problemas para planejamento de um layout, primeiro tente anotar suas ideias no papel. Você também pode usar um programa como o Microsoft Office Visio para refinar suas ideias e criar simulações da interface de usuário do modelo de formulário. Depois de ter um plano em mente, você pode inserir uma tabela predefinida do painel de tarefas Layout e personalizá-lo conforme necessário.
-
No modo de design, as bordas das tabelas de layout são representadas por linhas tracejadas para que você possa ver linhas e colunas individuais. Quando os usuários preencherem um formulário baseado em seu modelo de formulário, essas linhas de grade estão ocultas. Isso resulta em uma limpeza, menos design confuso. Se você preferir ocultar as linhas de grade no modo de design, você pode desativá-los clicando em Ocultar linhas de grade no menu tabela.
-
Por padrão, o InfoPath insere tabelas de layout e controles relacionados ao layout, como seções e regiões de rolagem, com uma largura que corresponde da página impressa. Para alterar essa configuração padrão, no menu Exibir, clique em Exibir propriedades. Na guia Geral, em configurações de Layout, marque a caixa de seleção usar uma largura de layout personalizada para este modelo de formulário e, em seguida, digite um número diferente na caixa largura de layout personalizada.
-
Se você especificar uma largura de layout personalizada para tabelas de layout e controles de layout, certifique-se de que não é mais larga do que a área imprimível para seu modelo de formulário. Para ver rapidamente a largura da página impressa — e se o conteúdo no modelo de formulário caberá na página, clique em Guia de largura de página no menu Exibir. Quando você clica no comando, uma guia vertical tracejada aparece no lado direito da tela. Essa guia indica a margem direita da página impressa, com base na impressora padrão para o seu computador.
-
Para alterar a borda ou a cor dos controles de layout ou tabelas de layout, selecione os controles ou tabelas que você deseja alterar. No menu Formatar, clique em Bordas e sombreamento e, em seguida, faça os ajustes necessários.
-
Por padrão, uma tabela de layout é alinhada à esquerda do modelo de formulário. Para centralizar ou alinhar à direita da tabela inteira, selecione a tabela. No menu tabela, clique em Propriedades da tabela e clique em Centro ou à direita na guia tabela.
-
Preenchimento de célula é a quantidade de espaço que envolve o conteúdo de uma célula. Você pode pensá-lo como espaço de buffer entre a célula e o texto dentro da célula. Ajustar o preenchimento geralmente oferece mais controle sobre o espaçamento que faz pressionando ENTER para adicionar espaço adicional. Para ajustar o preenchimento de uma célula da célula, selecione as opções na guia célula na caixa de diálogo Propriedades da tabela.










