Parar de compartilhar arquivos ou pastas do OneDrive ou do SharePoint ou alterar as permissões
Precisa bloquear um documento ou tornar um documento somente leitura? se você for o proprietário do arquivo, poderá bloquear o documento ou torná-lo somente leitura. Você também pode ver quem tem acesso, alterar permissões de acesso ou simplesmente parar de compartilhar.
Observação: Você não pode alterar a permissão de um link de compartilhamento de edição para exibição ou de exibição para edição. A alternativa é excluir o link de compartilhamento e criar um novo com uma permissão diferente.
O que você vê difere, dependendo se você está conectado com uma conta pessoal, corporativa ou de estudante. Selecione uma guia abaixo para saber mais.
Parar ou alterar o compartilhamento
Arquivos e pastas podem ser compartilhados enviando um link de compartilhamento a alguém ou fornecendo a ela acesso direto ao arquivo ou pasta. (As pessoas também poderão ter acesso a um arquivo ou pasta se tiverem acesso ao próprio site.)
Se você for o proprietário do arquivo, poderá parar de compartilhar o arquivo ou a pasta.
Se alguém tiver acesso direto ou tiver acesso por meio de um link de pessoas específicas, você também poderá alterar as permissões de compartilhamento entre exibição e edição.
Estas são as etapas:
-
Selecione o arquivo ou a pasta que você deseja parar de compartilhar.
-
Selecione Informações

Observação: (O ícone Informações está logo abaixo da sua imagem de perfil. Se você não o vir, verifique se você tem apenas um arquivo ou pasta selecionado– ele não será exibido se você tiver vários itens selecionados.)
-
No painel Detalhes, no cabeçalho Tem Acesso, você verá o ícone Pessoas, o ícone Links e/ou o ícone Email. Essas opções variam dependendo de como você compartilhou o arquivo ou a pasta. Selecione Gerenciar o acesso e:
-
Para interromper totalmente o compartilhamento do arquivo, clique em Parar compartilhamento.
-
Para excluir um link de compartilhamento, clique em ... ao lado do link e, em seguida, clique no X ao lado do link para removê-lo. (Você receberá um prompt perguntando se tem certeza de que deseja excluir o link. Nesse caso, clique em Excluir link.)
-
Para interromper o compartilhamento com pessoas específicas, expanda a lista em um link de pessoas específicas e clique no X para remover alguém.
-
Para alterar permissões ou parar de compartilhar com alguém que tenha acesso direto, em Acesso Direto, clique na lista suspensa ao lado do nome da pessoa e escolha a opção desejada.
-
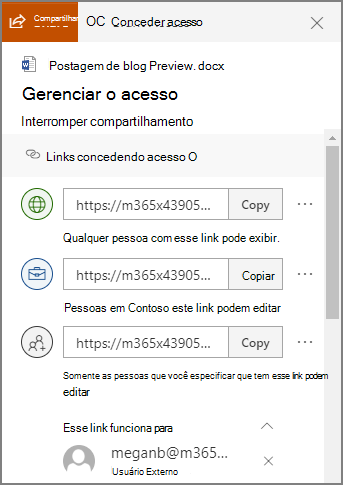
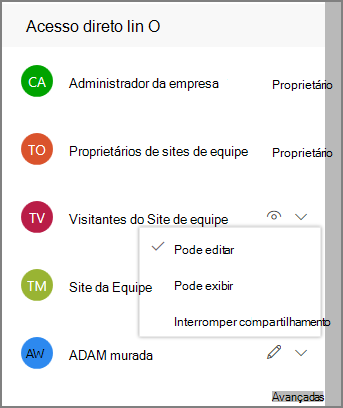
Dica: Você também pode gerenciar as permissões de compartilhamento de um arquivo ou pasta por meio do aplicativo da área de trabalho do OneDrive para Windows 7, Windows 10 e Mac. Tudo o que você precisa fazer é clicar com o botão direito do mouse no arquivo ou pasta compartilhada em sua pasta do OneDrive no computador e selecionar Compartilhar, depois selecionar Mais 
Ver os itens que você compartilhou
No Onedrive.com, escolha Compartilhado no painel esquerdo e Compartilhado por mim.
Parar ou alterar o compartilhamento
Se você for o proprietário do arquivo, poderá interromper ou alterar as permissões de compartilhamento. Estas são as etapas:
-
Selecione o arquivo ou a pasta que você deseja parar de compartilhar.
-
Selecione Informações

Observação: (O ícone Informações está logo abaixo da sua imagem de perfil. Se você não o vir, verifique se você tem apenas um arquivo ou pasta selecionado– ele não será exibido se você tiver vários itens selecionados.)
-
No painel Detalhes, no cabeçalho Tem Acesso, você verá o ícone Pessoas, o ícone Links e/ou o ícone Email. Essas opções variam dependendo de como você compartilhou o arquivo ou a pasta. Selecione Gerenciar acesso.
-
Para remover um link de compartilhamento, clique no X ao lado do link para removê-lo. (Você receberá um prompt perguntando se tem certeza de que deseja excluir o link. Nesse caso, clique em Remover link.) Você também pode removê-lo por meio da página Editar link (veja abaixo).
-
Para alterar a senha ou a data de validade em um link de compartilhamento, clique na seta suspensa do link que você deseja editar e, em seguida, na página Editar link:
-
Selecione a senha e altere-a ou desmarque a caixa de seleção Definir senha para remover a senha.
-
Atualize a data de validade do link ou desmarque a caixa de seleção Definir validade do link para remover a data de validade do link.
-
Selecione Remover Link para excluir o link e interromper o compartilhamento com esse link. (Você receberá um prompt perguntando se tem certeza de que deseja remover o link. Nesse caso, clique em Remover link.)
-
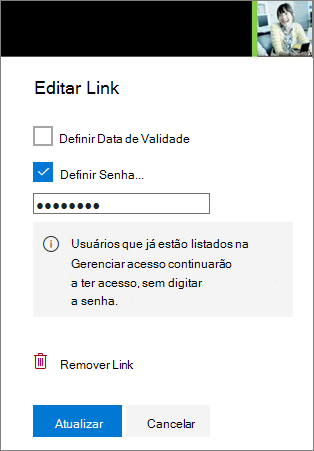
Observações:
-
Se a sua conta da Microsoft está definida com Proteção para a Família e seus pais desativaram o gerenciamento de contatos, você só pode compartilhar itens com as pessoas que já estão em sua lista de contatos.
-
Respeite os direitos autorais e tome cuidado com o que você compartilha online. A cópia ou o compartilhamento de materiais não autorizados viola o Contrato de Serviços Microsoft.
Ver os itens que você compartilhou
No OneDrive.com, selecione Compartilhado no painel esquerdo.
Saiba mais
Precisa de mais ajuda?
|
|
Entre em contato com o Suporte
Para obter suporte técnico, acesse Entre em contato com o Suporte da Microsoft, insira o problema e selecione Obter Ajuda. Se você ainda precisar de ajuda, selecione Entre em contato com o suporte para ser direcionado para a melhor opção de suporte. |
|
|
|
Administradores
|












