Observação: Desejamos fornecer o conteúdo da Ajuda mais recente no seu idioma da forma mais rápida possível. Esta página foi traduzida de forma automatizada e pode conter imprecisões ou erros gramaticais. Nosso objetivo é que este conteúdo seja útil para você. No final da página, deixe sua opinião se estas informações foram úteis para você. Aqui está o artigo em inglês para facilitar a referência.
Se quiser organizar visualmente as informações em suas anotações, você pode inserir e formatar uma tabela no OneNote para Windows 10.

-
No OneNote, clique ou toque na página onde você deseja que a tabela apareça.
-
Clique ou toque em inserir tabela> e, em seguida, arraste o cursor sobre a grade até realçar o número de colunas e linhas desejadas. Quando a tabela é inserida, a guia tabela é exibida na faixa de opções com controles que você pode usar para personalizar a tabela.
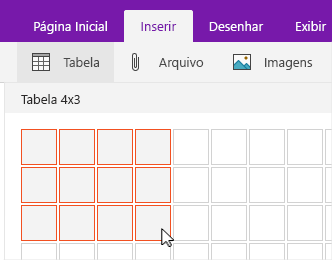
-
Siga um destes procedimentos para personalizar a tabela:
-
Para adicionar uma coluna ou linha, selecione uma célula ao lado ou acima da linha ou coluna que você deseja adicionar e, em seguida, na guia tabela , clique ou toque no local em que deseja adicionar a linha ou coluna.
-
Para alterar a largura de uma coluna, clique ou toque na borda da coluna para arrastá-la.
-
Para classificar uma coluna da tabela, clique ou toque em uma célula na coluna pela qual você deseja classificar e, em seguida, na guia tabela , clique ou toque em classificar.
-
Para ocultar bordas de tabela, clique ou toque em uma célula na tabela e, em seguida, na guia tabela , clique ou toque em ocultar bordas.
-
Para sombrear uma célula, uma linha ou uma coluna, selecione a célula, linha ou coluna e, em seguida, na guia tabela , clique ou toque em sombreamento.
-
Para alterar a fonte do texto da tabela, selecione o texto e, em seguida, na guia página inicial , clique ou toque na fonte, tamanho, realce ou outro efeito desejado.
-
Observação: Se você excluir uma linha ou coluna na tabela que você não quis eliminar, selecione desfazer 










