Observação: Desejamos fornecer o conteúdo da Ajuda mais recente no seu idioma da forma mais rápida possível. Esta página foi traduzida de forma automatizada e pode conter imprecisões ou erros gramaticais. Nosso objetivo é que este conteúdo seja útil para você. As informações foram úteis? Dê sua opinião no final desta página. Aqui está o artigo em inglês para facilitar a referência.
Se você inserir uma seção de repetição no seu modelo de formulário do Microsoft Office InfoPath, os usuários podem adicionar várias instâncias dessa seção quando eles preenchem um formulário baseado em seu modelo de formulário.
Neste artigo
Quando usar uma seção de repetição
Uma seção de repetição é um controle que contém outros controles e que é repetido conforme necessário. Use uma seção de repetição quando quiser:
-
Colete várias instâncias do mesmo tipo de dados. Por exemplo, em um modelo de formulário de relatório de vendas, você pode usar uma seção de repetição para coletar objetivos de vendas de sua equipe de vendas.
-
Exibir diferentes quantidades de dados em um formulário. Por exemplo, se seu modelo de formulário estiver conectado a um banco de dados de registros de funcionários, você pode usar uma seção de repetição para exibir registros correspondentes quando um usuário consulta o banco de dados de dentro do InfoPath. Se um registro for retornado, o usuário vê somente uma seção no formulário. Se 10 registros são retornados, o usuário verá 10 seções.
-
Evite áreas de espaço reservado vazio que ocupam espaço crítico no seu modelo de formulário.
Imagine um modelo de formulário de contratação de seguro no qual candidatos devem listar os nomes e a idade de seus dependentes. Em uma versão de papel deste formulário, você pode ver três campos de espaço reservado, que supõe que a maioria das pessoas tem três ou menos dependentes. Quem tem mais de três dependentes seriam forçados aperte informações sobre dependentes adicionais sob os campos existentes ou gravar no verso do formulário.
Na versão InfoPath desse formulário, você pode usar uma seção de repetição para que candidatos podem adicionar facilmente tantos dependentes conforme necessário. A ilustração a seguir mostra como isso pode parecer à pessoa que está preenchendo o formulário.

Quando você insere uma seção de repetição no seu modelo de formulário, você está basicamente inserindo um recipiente vazio. Para a seção de repetição sejam úteis, você deve inserir outros controles dentro da seção de repetição.
Controles relacionados
O InfoPath inclui outros controles que são semelhantes às seções de repetição, mas que têm finalidades diferentes. Para decidir quais desses controles funcionariam melhor em seu modelo de formulário, consulte a lista a seguir:
Tabela de repetição Se quiser que os usuários possam adicionar várias linhas a uma tabela, considere usar uma tabela de repetição em vez de uma seção de repetição no seu modelo de formulário. Por exemplo, você pode apresentar dados detalhados, como itens de fatura, em formato de tabela para que os usuários possam adicionar linhas à tabela conforme necessário. Por fim, usando uma tabela de repetição em vez de uma seção de repetição é uma questão de preferência. Ambos os controles permitem que você coletar ou exibir várias instâncias do mesmo tipo de dados.
Seção As seções são usadas para organizar grupos de controles relacionados. Se você usar uma seção em vez de uma seção de repetição, os usuários não podem adicionar outras seções ao formulário.
Grupo de escolha de repetição Grupos de escolha contêm duas ou mais seções. Por padrão, uma dessas seções é exibida no formulário. Os usuários podem escolher substituí-la por outra seção. Grupos de escolha também podem ser inseridos em um formulário várias vezes pelo usuário.
Seção recursiva de repetição Como uma seção de repetição, uma seção recursiva de repetição pode ser inserida várias vezes em um formulário. Quando os usuários inserem várias instâncias de uma seção de repetição, cada nova seção é inserida abaixo da seção anterior, uma após a outra. Com uma seção de repetição recursiva, no entanto, cada nova seção é inserida dentro de uma seção existente, resultando em um conjunto de seções aninhadas. Isso é útil quando você quiser criar conteúdo hierárquico, como uma estrutura de tópicos.
Seção opcional Se você adicionar uma seção de repetição a seu modelo de formulário, ele sempre será exibido no formulário quando um usuário primeiro abri-la. Seções opcionais, por outro lado, estão ocultas por padrão. Seus usuários podem optar por incluir a seção opcional no formulário. Por exemplo, em um formulário de ordem de compra, alguns usuários talvez queira comentar sobre os produtos que eles planejam ordem. Você pode inserir uma seção opcional e adicionar uma caixa de rich text rotulada anotações dentro dessa seção opcional. Os usuários podem adicionar a seção opcional se precisarem clicando em texto com instrução abaixo da seção opcional.
Controle de lista Controles de lista são o tipo mais simples de controle de repetição e são úteis quando você deseja que os usuários possam adicionar quantos itens conforme necessário para uma lista com marcadores, numerada ou sem formatação. Por exemplo, você pode usar um controle de lista com marcadores para coletar vários itens de ação em uma lista de problemas.
Controle mestre/detalhes Um controle mestre/detalhes é um conjunto de dois controles relacionados. O controle mestre é sempre uma tabela de repetição. O controle de detalhes pode ser uma tabela de repetição ou uma seção de repetição. Você pode usar o controle mestre/detalhes para vincular a um controle para outro, para que a seleção no primeiro controle determina o que aparece no segundo controle.
A experiência do usuário
Quando os usuários movem o ponteiro sobre a seção de repetição, um botão com uma seta azul aparece no canto superior esquerdo. Este é o botão de menu de atalho. Os usuários podem clicar nesse botão para ver opções para inserir ou remover a seção de repetição.
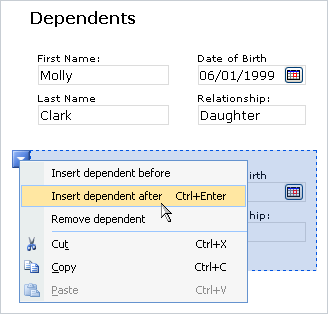
Inserir uma seção de repetição
O procedimento para inserir uma seção de repetição é um pouco diferente dependendo se você estiver criando um modelo de novo formulário em branco ou basear o design do seu modelo de formulário em um banco de dados ou outra fonte de dados externos.
A ilustração a seguir mostra a aparência de uma seção de repetição quando ele é selecionado na modo de design.
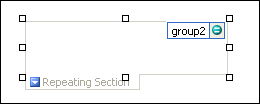
Os controles podem ser associados ou não associados. Quando um controle é associado, ele é conectado a um campo ou grupo na fonte de dados para que os dados inseridos no controle sejam salvos no arquivo de formulário subjacente (.xml). Quando um controle não é associado, ele não é conectado a um campo ou grupo, e os dados inseridos no controle não serão salvos. Quando você seleciona ou move o ponteiro sobre um controle, o texto e um ícone de associação aparecem no canto superior direito do controle. O texto indica o grupo ou campo ao qual o controle está associado na fonte de dados. O ícone indica se o controle está vinculado corretamente a esse grupo ou campo. O ícone é exibido em verde quando a vinculação está correta. Se houver algo errado com a associação, você verá um ícone azul ou vermelho em vez disso.
A fonte de dados do modelo de formulário consiste em campos e grupos que aparecem em uma exibição hierárquica no painel de tarefas Fonte de dados. Seções de repetição geralmente são vinculadas a repetição grupos na fonte de dados do modelo de formulário, embora também podem ser vinculados a campos de repetição.
No exemplo a seguir, os dependentes seção no modelo de formulário de repetição está associado ao dependentes grupo no painel de tarefas Fonte de dados de repetição. Cada controle na seção de repetição está vinculado a um correspondente campo que faz parte do grupo da seção de repetição.
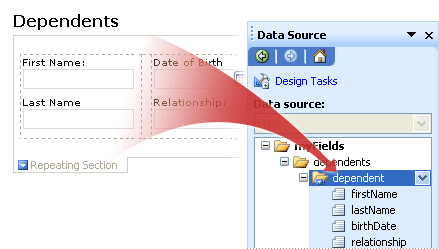
Inserir uma seção de repetição em um modelo de novo formulário em branco
Quando você cria um modelo de formulário novo e em branco, a caixa de seleção Criar fonte de dados automaticamente, no painel de tarefas Controles, é selecionada por padrão. Isso permite que o InfoPath crie campos e grupos automaticamente na fonte de dados conforme você adiciona controles ao modelo de formulário. Esses campos e grupos são representados por ícones de pasta e arquivo no painel de tarefas Fonte de Dados.
-
No modelo de formulário, coloque o cursor onde você deseja inserir o controle.
-
Se o painel de tarefas Controles não estiver visível, clique em Mais Controles no menu Inserir, ou pressione ALT+I, C.
-
Em Inserir controles, clique em Seção de repetição.
-
Para adicionar controles à seção de repetição, arraste os controles desejados do painel de tarefas controles na seção de repetição no seu modelo de formulário.
Observação: Você não deve mover um controle que já está no modelo de formulário para a seção, a menos que o campo do controle já faça parte do grupo da seção da fonte de dados. Caso contrário, a vinculação do controle poderá ser desfeita.
-
Para adicionar um rótulo ao controle, digite o texto acima dela.
Inserir uma seção de repetição em um modelo de formulário que é baseado em uma fonte de dados existente
Se você basear o design do seu modelo de formulário em um arquivo existente do Extensible Markup Language (XML), banco de dados ou serviço da Web, o InfoPath deriva os campos e grupos no painel de tarefas Fonte de dados existente fonte de dados. Neste cenário, você pode adicionar uma seção de repetição arrastando um grupo de repetição do painel de tarefas Fonte de dados para o modelo de formulário ou inserindo a seção de repetição usando o painel de tarefas controles, conforme descrito a seguir procedimento.
-
No modelo de formulário, coloque o cursor onde você deseja inserir o controle.
-
Se o painel de tarefas Controles não estiver visível, clique em Mais Controles no menu Inserir, ou pressione ALT+I, C.
-
Em Inserir controles, clique em Seção de repetição.
-
Na caixa de diálogo Vinculação de seção de repetição, selecione o grupo de repetição na qual você deseja armazenar dados de seção de repetição e clique em Okey.
-
Adicionar controles à seção de repetição e, em seguida, vinculá-las a nos campos apropriados na fonte de dados.
-
Como o rótulo do controle, o InfoPath usa o nome do campo ou grupo. Se necessário, altere o texto do rótulo.
Dica: Você também pode usar o painel de tarefas Fonte de dados para inserir controles. No painel de tarefas Fonte de dados, o grupo de repetição que deseja vincular a seção de repetição de atalho e, em seguida, clique em Seção de repetição no menu de atalho.
Dicas de layout
Antes de inserir os controles na seção de repetição, pense sobre como você deseja organizar esses controles. Você pode adicionar controles de uma forma livre, arrastando-os para a seção onde você quiser. Ou, se desejar mais controle sobre o layout, você pode adicionar uma tabela de layout seção de repetição e, em seguida, inserir rótulos e controles dentro das células individuais para que fiquem alinhados. No exemplo a seguir, o designer de formulário usou uma tabela de layout de uma linha e três colunas para organizar os controles dentro de uma seção de repetição.
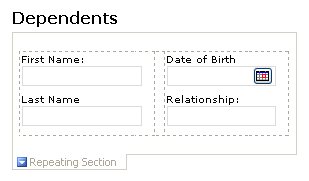
Além de usar tabelas de layout, você pode fazer um ou mais destes procedimentos:
-
Para alterar o tamanho de várias seções de repetição ao mesmo tempo, selecione as seções de repetição cujo tamanho você deseja alterar, no menu Formatar, clique em Propriedades e, em seguida, faça os ajustes necessários na guia tamanho.
-
Para alterar a borda ou a cor de uma seção de repetição, selecione-o no modelo de formulário, no menu Formatar, clique em Bordas e sombreamento, clique na guia bordas e, em seguida, faça os ajustes necessários.
-
Para ver qual serão a aparência de controles na sua seção de repetição com texto real, clique em Dados de exemplo no menu Exibir. Isso ajuda você a ter uma noção da aparência de um formulário baseado em seu modelo de formulário quando um usuário o preenche.
-
Ocasionalmente, o texto dentro dos controles em uma seção de repetição e os rótulos à esquerda desses controles pode parecer ligeiramente fora de alinhamento. Para realinhá-los rapidamente, clique duas vezes no controle, clique em Alinhar na guia tamanho e clique em Aplicar. Se o rótulo e controle estiverem em células diferentes em uma tabela de layout, clique na célula que contém o rótulo, clique em Propriedades da tabela no menu de atalho e, em seguida, clique em Central em Alinhamento Vertical na guia célula.
-
A opção Repetir verticalmente está selecionada por padrão. Isso significa que como os usuários adicionar seções de repetição, essas seções são exibidas uma formação vertical para baixo o comprimento do formulário. Você pode optar por fazer com que a seção de repetição expandem horizontalmente. Isso permite criar layouts completamente diferentes. Por exemplo, você pode criar um modelo de formulário que é semelhante a um calendário. Não há suporte para a opção repetem horizontalmente em modelos de formulário compatíveis com o navegador.










