A assinatura anexada aos seus emails pode ser personalizada para refletir seus gostos pessoais, o logotipo de sua empresa ou um humor específico. As assinaturas podem conter texto, links e imagens; por exemplo, você pode criar uma assinatura para um email empresarial que inclua seu nome, cargo, número de telefone e logotipo da empresa. Um exemplo:
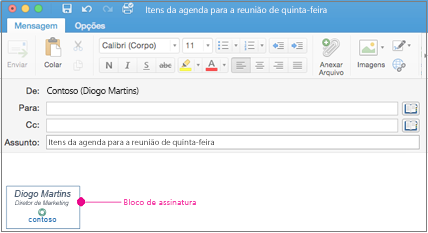
Você pode adicionar assinaturas manualmente a mensagens de email individuais ou adicioná-las automaticamente em todas as mensagens que enviar.
No Outlook, vários objetos devem ser ancorados antes que você possa arrastá-los todos de uma só vez. Primeiro, selecione um objeto. Em seguida, pressione e segure Ctrl enquanto seleciona mais objetos e, em seguida, você pode arrastá-los para o lugar.
Create uma assinatura de email em novo Outlook para Mac
-
No menu do Outlook , selecione Preferências ou selecione Configurações se você estiver usando o macOS Ventura ou superior.
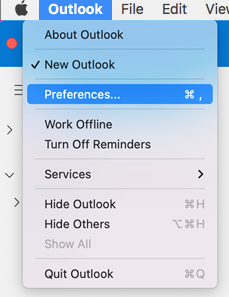
-
Em Email, selecione Assinaturas.
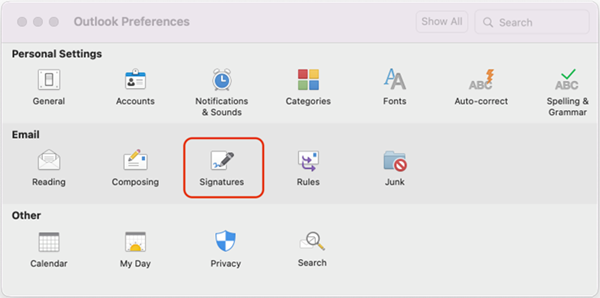
-
Selecione Padrão e renomeie a assinatura padrão.
ou
-
Selecione

-
Digite o nome de assinatura desejado.
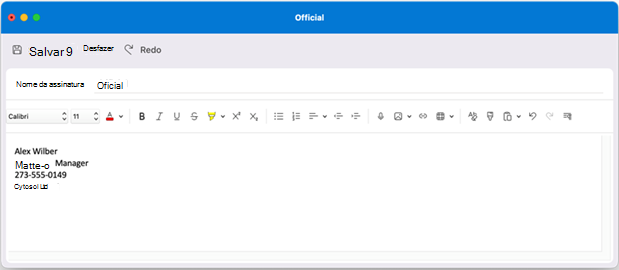
-
No Editor de assinatura, digite o texto que deseja incluir em sua assinatura. Você pode:
-
Aplicar formatação como fonte, estilo da fonte, tamanho da fonte, cor da fonte ou realce. Selecione o texto antes de aplicar qualquer formatação.
-
Adicione uma foto, logotipo ou imagem à sua assinatura inserindo imagens do Navegador de Fotos ou imagem do arquivo.
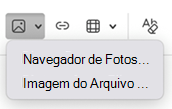
-
Adicione um hiperlink ao seu portfólio ou site da empresa. Escolha Link

-
Inserir uma tabela.
-
-
Depois de terminar de criar sua assinatura, selecione Salvar e feche a janela do editor.
-
Feche a janela Assinaturas.
Adicionar uma assinatura a um convite de email ou calendário em novas Outlook para Mac
-
Clique no corpo da mensagem.
-
Na Faixa de Opções, selecione Assinatura e escolha uma assinatura na lista.
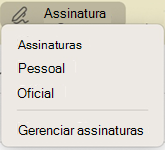
Adicione uma assinatura automaticamente a todas as mensagens em novas Outlook para Mac
Você pode definir uma assinatura padrão para cada uma das suas contas de email.
-
No menu do Outlook , selecione Preferências ou Configurações se você estiver usando o macOS Ventura ou superior.
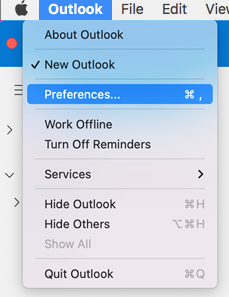
Observação: Selecione Configurações se você estiver usando o macOS Ventura ou superior.
-
Em Email, selecione Assinaturas.
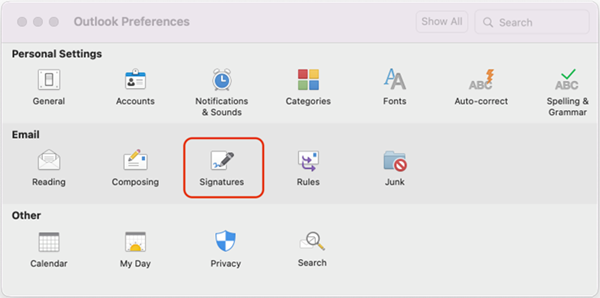
-
Em Escolha a assinatura padrão, selecione a conta para a qual você definirá uma assinatura padrão.
Se você tiver várias contas, deverá definir a assinatura padrão separadamente para cada conta.
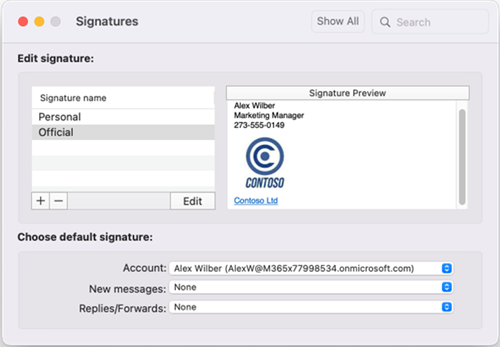
-
Se você quiser adicionar uma assinatura a todas as novas mensagens, configure a opção Novas mensagens adequadamente.
-
Se você quiser adicionar uma assinatura a todas as mensagens que responder ou encaminhar, configure a opção Respostas/encaminhamentos adequadamente.
-
Feche a janela Assinaturas.
Create uma assinatura de email no Outlook para Mac clássico
-
No menu do Outlook, selecione Preferências.
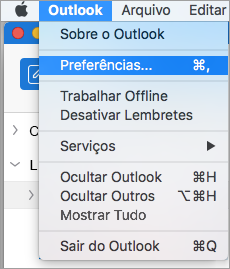
-
Em Email, selecione Assinaturas.
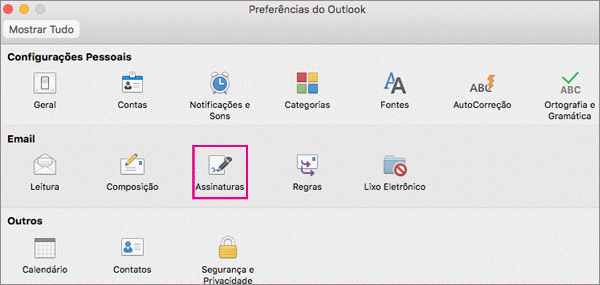
-
Clique duas vezes em Sem título e digite um nome para a assinatura criada.
ou
-
Selecione

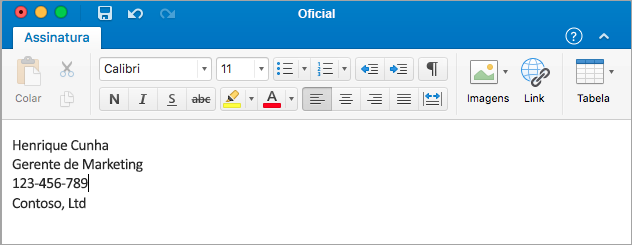
-
No Editor de assinatura, digite o texto que deseja incluir em sua assinatura. Você pode:
-
Aplicar formatação como fonte, estilo da fonte, tamanho da fonte, cor da fonte ou realce. Selecione o texto antes de aplicar qualquer formatação.
-
Adicione foto, logotipo ou imagem à assinatura, inserindo Imagens a partir do Navegador de fotos ou Imagem do arquivo
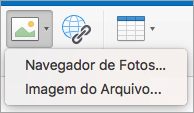
-
Adicione um hiperlink ao seu portfólio ou site da empresa. Escolha Link

-
Inserir uma tabela.
-
-
Depois de terminar de criar sua assinatura, feche a janela do editor.
-
Feche a janela Assinaturas.
Adicionar uma assinatura a um convite de email ou calendário no Outlook para Mac clássico
-
Clique no corpo da mensagem.
-
Na guia Mensagem, selecione Assinatura e escolha uma assinatura na lista.
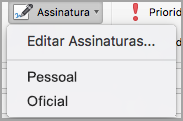
Adicione uma assinatura automaticamente a todas as mensagens no Outlook para Mac clássico
Você pode definir uma assinatura padrão para cada uma das suas contas de email.
-
No menu do Outlook, selecione Preferências.
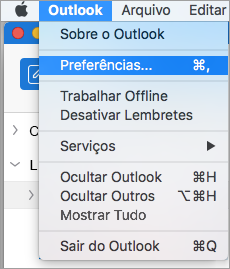
-
Em Email, selecione Assinaturas.
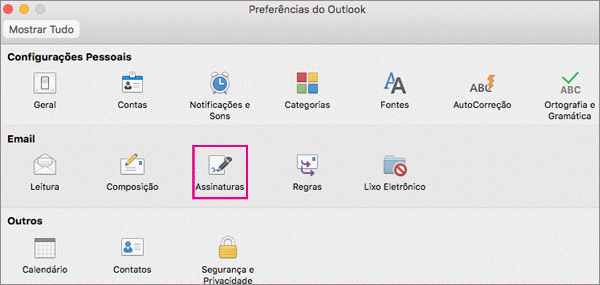
-
Em Escolha a assinatura padrão, selecione a conta para a qual você definirá uma assinatura padrão.
Se você tiver várias contas, deverá definir a assinatura padrão separadamente para cada conta.
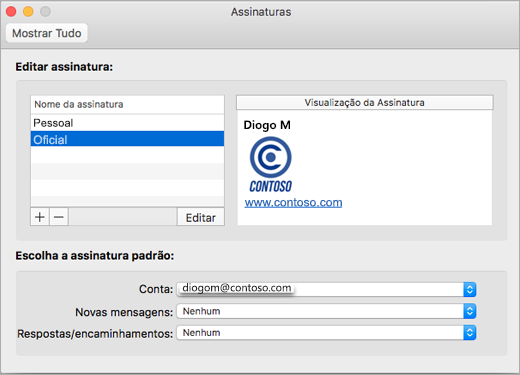
-
Se você quiser adicionar uma assinatura a todas as novas mensagens, configure a opção Novas mensagens adequadamente.
-
Se você quiser adicionar uma assinatura a todas as mensagens que responder ou encaminhar, configure a opção Respostas/encaminhamentos adequadamente.
-
Feche a janela Assinaturas.
Tópicos Relacionados
Criar e adicionar uma assinatura a mensagens no Outlook para PC










