Você pode adicionar um temporizador animado na tela ou uma barra de progresso para tornar sua apresentação mais interessante. Por exemplo, talvez você queira incluir um teste cronometrado no final de um treinamento com uma exibição de contagem regressiva. Você pode usar os recursos de animação em PowerPoint para criar muitos tipos diferentes de temporizadores.
Se você estiver procurando um temporizador para acompanhar há quanto tempo está falando para ficar dentro dos limites de tempo alocados, consulte Iniciar a apresentação e ver suas anotações no modo de exibição Apresentador.
Dica: Você também pode encontrar outros tipos de temporizadores, como temporizadores de cronômetro, na Office Store ou usar modelos de slides gratuitos para contar um minuto, cinco minutos e dez minutos para seu público-alvo.
Criar um temporizador de contagem regressiva
Esse temporizador usa uma sequência de animação simples, mas dramática. Ele mostra uma contagem regressiva em intervalos de um segundo de 5 para 1.
-
Comece criando cinco caixas de texto com números 5 a 1. Vamos animá-los a desaparecer um de cada vez, em intervalos de um segundo.
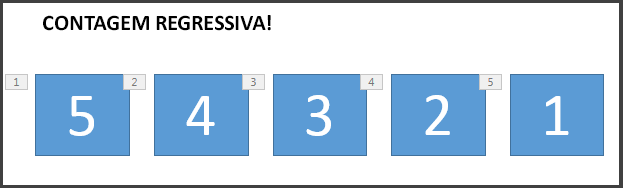
Dica: Crie as caixas em ordem do mais alto para o mais baixo para que seja mais fácil animá-las em ordem.
-
Para criar caixas de texto, na guia Inserir , no grupo Texto , clique em Caixa de texto e desenhe a caixa de texto em seu slide. Em seguida, adicione o número. Você pode copiar e colar para duplicar e editar as novas caixas.
-
Clique no retângulo de texto com o número.
-
Na guia Animações , no grupo Animação Avançada , clique em Adicionar Animação e vá até Sair. Aqui, você pode selecionar a animação desejada, por exemplo, Desaparecer.
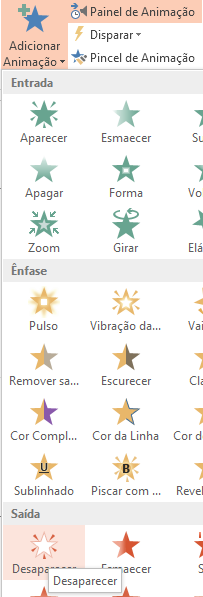
-
Selecione o restante dos retângulos 4, 3, 2, 1 em ordem e aplique a mesma animação de saída, Disappear, a cada, uma de cada vez.
-
Clique em Animações > Painel de Animação para mostrar o Painel de Animação. A numeração dos retângulos pode ser um pouco confusa porque o PowerPoint está contabilizando outros objetos no slide. Olhe para o número à direita, que mostra o texto no retângulo.
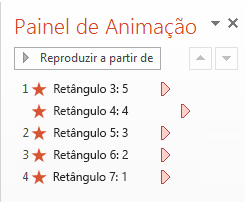
-
Você deseja apenas o primeiro retângulo com o número 5 para começar em um clique e deseja que ele fique na tela por um segundo antes que ele desapareça. Você quer que as outras caixas aguardem um segundo antes de desaparecer automaticamente, uma por uma.
Selecione Retângulo 5 e, no grupo Animações > Tempo , deixe as configurações Iniciar: Em Clique e Duração: .01, mas defina Atraso como 01,00, um segundo.
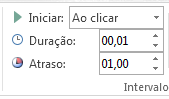
-
Agora, no Painel de Animação, selecione o restante dos retângulos um de cada vez, de 4 a 1. Novamente, no grupo Timing , defina os detalhes de tempo como : Iniciar: Após Anterior, Duração: Automático e Atraso: 01:00.
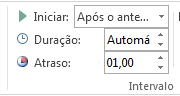
-
Quando terminar, experimente indo para o Modo de Apresentação de Slides e jogando No Slide Atual. Clique para iniciar a contagem regressiva!
Dicas:
-
Você pode visualizar seus efeitos de animação a qualquer momento. Na guia Animações , no grupo Versão prévia , clique em Visualizar.
-
Após a contagem regressiva, talvez você queira adicionar uma animação, como uma caixa de texto que lê Concluído! Para fazer isso, insira a caixa de texto, selecione-a, acesse Animações > Animação Avançada > Entrada > Aparecer. Em seguida, no grupo Tempo , defina Iniciar como Após Anterior, defina Duração como Automática e defina Atraso como 00.00. Observe que essa caixa de texto também aparece no Painel de Animação.
Observação: Você pode animar formas facilmente para aparecer ou desaparecer usando as diferentes animações de entrada e saída no PowerPoint. Você pode usar qualquer intervalo, mas é uma boa ideia definir o mesmo atraso para cada objeto na sequência.
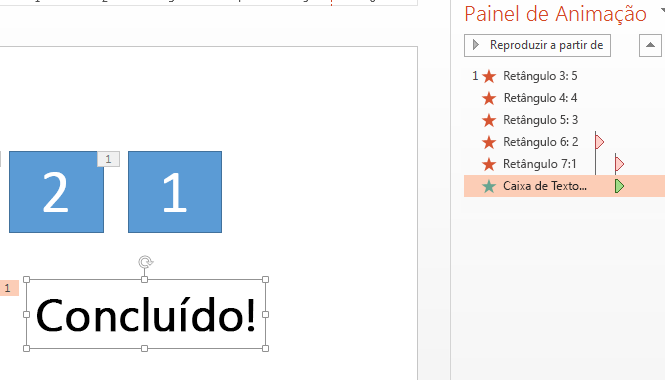
Como criar um temporizador de barra de progresso
Outra maneira eficaz de adicionar um temporizador de contagem regressiva é emular a aparência de uma barra de progresso.
-
Na guia Inserir , no grupo Ilustrações , clique em Formas e selecione um retângulo.
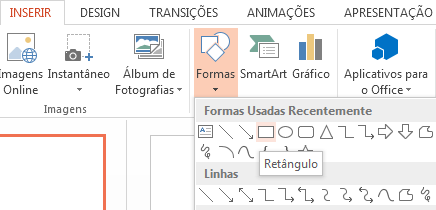
-
No slide, clique em onde você deseja a barra de progresso e desenhe um retângulo com sua borda na borda esquerda do slide.
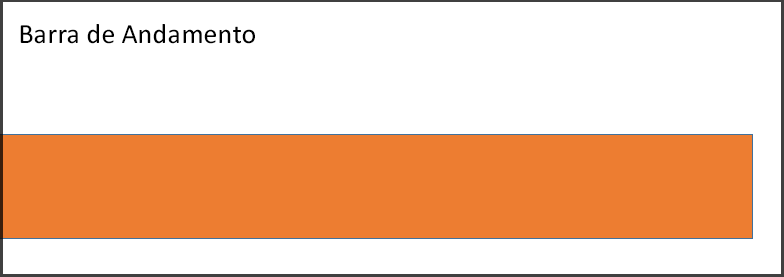
-
Você pode colorir a barra como quiser. Clique com o botão direito do mouse na barra e selecione Forma de Forma > Opções de Forma > Preencher > Preenchimento Sólido.
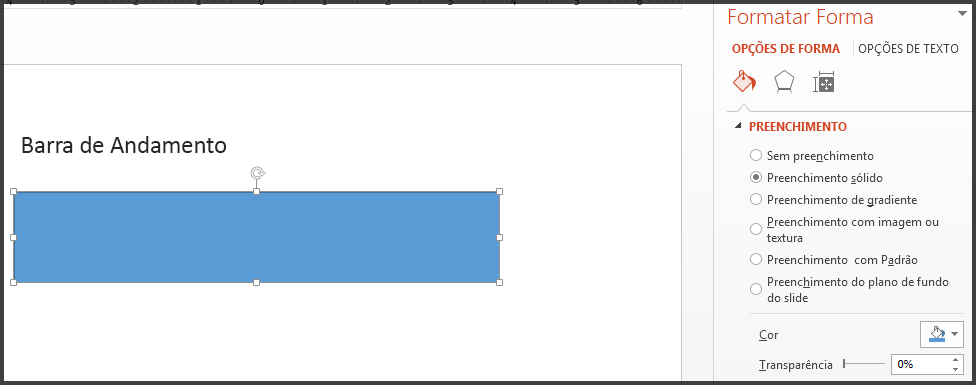
-
Na guia Animações , no grupo Animação , selecione Fly In.
-
Clique em Opções de Efeito e selecione à esquerda.
-
No grupo Tempo , defina a Duração como o número de segundos que você deseja que a barra de progresso execute, por exemplo, 30 segundos. Para Iniciar, selecione Em Clicar.
Veja como devem ser suas configurações:
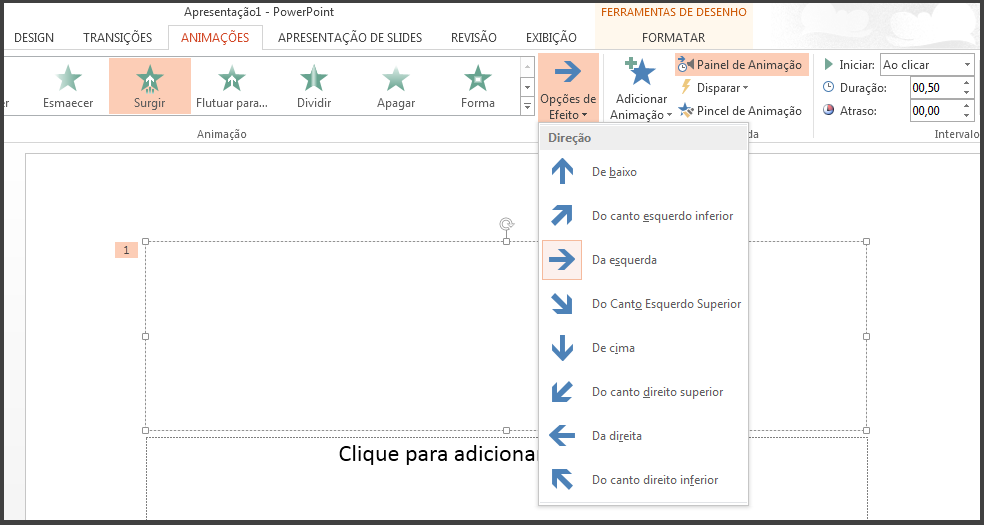
Quando terminar, experimente indo para o Modo de Apresentação de Slides e jogando No Slide Atual. Clique para iniciar o temporizador. A barra de progresso deve parecer crescer do lado esquerdo da tela por 30 segundos e parar.
Confira também
Adicionar, alterar ou remover transições entre slides
Definir o intervalo e a velocidade de uma transição
Animar imagens, cliparts, texto e outros objetos










