Quando você quiser compartilhar uma apresentação ou uma apresentação de slides de imagem com seus amigos, parentes ou colegas, salve-a no OneDrive e, em seguida, insira-a em uma página da Web ou blog.
O código de inserção necessário deve ser obtido do PowerPoint para a Web. Ele não está disponível nas versões PC ou Mac do PowerPoint.
Obter o código de inserção
-
Salve sua apresentação no OneDrive.com. (Armazenar a apresentação em uma pasta pública online é o que permite inseri-la em uma página da Web.)
-
Abra sua apresentação no PowerPoint para a Web. Na guia arquivo da faixa de opções, clique em compartilhare em Inserir.
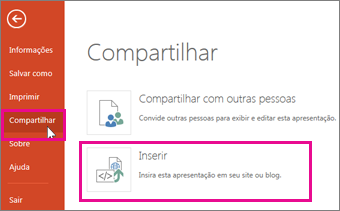
-
Para criar o código HTML para inserir o arquivo na página da Web, clique em gerar

-
Na caixa Inserir , em dimensões, selecione as dimensões corretas para o blog ou página da Web.
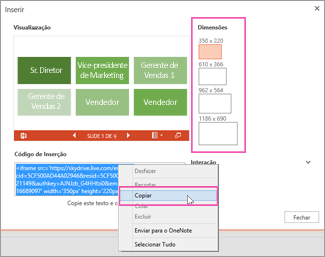
-
Em código de inserção, clique com o botão direito do mouse no código, clique em copiare, em seguida, clique em Fechar.
Você usará esse código de inserção no próximo procedimento. Você pode querer colá-lo em um lugar útil, como o bloco de notas, para que você não perca isso.
O HTML que você copiou da página OneDrive é uma marca iframe, que tem suporte em muitos sistemas de criação da Web e serviços de blog. As etapas fornecidas aqui funcionam em alguns dos serviços de blog mais populares, como o WordPress, Blogger e TypePad.
-
Embora o WordPress normalmente não permita Iframes em postagens, uma exceção é feita para iframes que hospedam Office para a Web. Para usar a edição HTML, não use o comando postar na parte superior da página. Acesse o painel do seu blog e clique em postagens > Adicionar novo.
No TypePad, não use o editor de redação rápida. Vá até Blogs, clique no nome do seu blog e, em seguida , clique em redigir, onde você pode alternar de Rich Text para edição HTML.
-
Em blogger, altere a janela de redação para editar HTML. Você pode voltar para o modo de composição após concluir a próxima etapa.
-
No editor de blog ou no editor de páginas da Web, escreva o conteúdo e, em seguida, alterne para edição HTML.
Se você usar um serviço de blog que não dê suporte a Iframes em postagens, consulte o provedor de serviços de seu blog para obter assistência.
-
Com a marca HTML que você copiou da página OneDrive como o item mais recente na área de transferência, pressione ⌘ + V.
-
Termine de escrever sua postagem. Visualize e publique como faria normalmente.
As atualizações da apresentação em OneDrive são refletidas automaticamente na página em que a apresentação está incorporada.
Depois que você tiver o código de inserção conforme descrito acima, também é possível inserir a apresentação em um wiki do SharePoint. Nesse caso, você cola somente a parte src da marca iframe copiada em uma Web Part do Visualizador de páginas.
-
Na página wiki, clique em Editar.
-
Com a marca HTML que você copiou da página OneDrive como o item mais recente na área de transferência, pressione Ctrl + V para colar a marca na página wiki. Isso é para que você possa copiar facilmente uma parte da marca para a Web Part. Você excluirá a marca da página wiki antes de terminar.
-
Copie a parte da marca entre aspas que começa com http. Não inclua as aspas.
-
Na guia ferramentas de edição , clique em Inserire, em seguida, clique em Web Part.
-
Na lista de categorias, clique em mídia e conteúdo.
-
Na lista de Web Parts, clique em Visualizador de páginase, em seguida, clique em Adicionar.
-
Para colar o endereço que você copiou na etapa 3, clique em abrir o painel de ferramentase, na caixa link , pressione ⌘ + V.
-
Clique em aplicar para visualizar a página.
-
Faça ajustes na Web Part conforme desejado. Por exemplo, no editor de visualizador de páginas, expanda aparência e especifique a altura de 332 pixels e a largura de 407 pixels para ajustar a apresentação no quadro sem barras de rolagem.
-
Quando terminar, clique em OK no editor do Visualizador de páginas e exclua a marca iframe da página wiki.
As atualizações da apresentação em OneDrive são refletidas automaticamente na página em que a apresentação está incorporada.










