Inserir um gráfico de Excel em um documento Word
A maneira mais simples de inserir um gráfico de uma planilha Excel em seu documento Word é usar os comandos de cópia e colar.
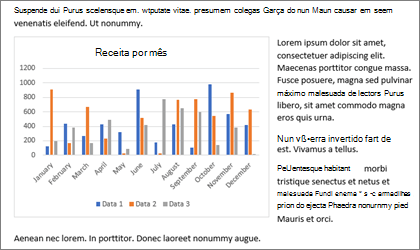
Você pode alterar o gráfico, atualizá-lo e reprojetá-lo sem nunca sair Word. Se você alterar os dados no Excel, poderá atualizar automaticamente o gráfico no Word.
-
Em Excel, selecione o gráfico e pressione Ctrl+C ou acesse Home > Copy.
-
No documento Word, clique ou toque em onde deseja que o gráfico apareça e pressione Ctrl+V ou vá para Home > Colar.
Observação: O gráfico está vinculado à planilha Excel original. Se os dados na planilha forem alterados, o gráfico será atualizado automaticamente.
Atualizar um gráfico
-
Em Word, selecione o gráfico.
-
Acesse Design de Gráfico ou Design de Ferramentas de Gráfico > Dados > Atualizar Dados.
Você pode alterar o design ou os dados de um gráfico no Word.
Observação: Você não pode editar um gráfico inserido como uma imagem, mas pode ajustá-lo. Selecione o gráfico e, em Formato de Imagem ou Formato de Ferramentas de Imagem, escolha uma opção.
Editar um gráfico no Word
-
Selecione o gráfico.
-
Acesse Design de Gráfico ou Design de Ferramentas de Gráfico > Dados > Editar Dados e escolha um dos seguintes:
-
Escolha Editar Dados para editar o gráfico no Word.
-
Escolha Editar Dados no Excel.
-
Observação: Para Word 2010, o gráfico é aberto em Excel para edição.
Você também pode modificar o gráfico no Word usando qualquer um dos quatro botões que aparecem ao selecionar o gráfico.
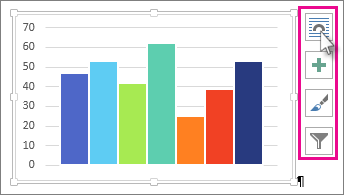
Os botões são:
-
Opções de
layout Escolha como o objeto interage com o texto ao seu redor. -
Elementos gráficos
Adicione, remova ou altere elementos do gráfico, como o título, a legenda, as linhas de grade e os rótulos de dados. -
Estilos de gráfico
Defina um esquema de estilo e cores para o gráfico. -
Filtros de Gráfico
Edite quais pontos e nomes de dados estão visíveis em seu gráfico.Selecione qualquer botão para exibir as opções disponíveis.
Há cinco opções para colar um gráfico de Excel em Word. Duas opções inseriram uma cópia de toda a pasta de trabalho, outras duas mantêm o gráfico vinculado à pasta de trabalho original em vez de inseri-la e uma converte o gráfico em uma imagem. Se nenhuma dessas opções fizer exatamente o que você deseja, você também poderá selecionar Colar Especial.
De Excel
-
Em Excel, selecione o gráfico que você deseja colar em Word e pressione Ctrl+C ou vá para Home > Copy.
Em Word
-
Em Word, selecioneHome e, na lista Colar, escolha uma das cinco Opções de colar.
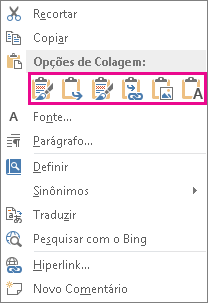
Observação: Passe o mouse sobre um botão para ler uma descrição da opção.
|
Opção Colar |
Tema de cores |
Atualização de dados |
|---|---|---|
|
Usar o tema de destino & pasta de trabalho inserida |
Corresponde ao tema Word |
Insira uma cópia da pasta de trabalho Excel com o gráfico. O gráfico não permanece vinculado à pasta de trabalho original. Para atualizar o gráfico automaticamente, altere os dados na pasta de trabalho inserida. |
|
Manter a Formatação de Origem & Pasta de Trabalho inserida |
Mantém o tema do Excel |
Insira uma cópia da pasta de trabalho do Excel com o gráfico. O gráfico não permanece vinculado à pasta de trabalho original. Para atualizar o gráfico automaticamente, altere os dados na pasta de trabalho inserida. |
|
Usar dados de link do tema de destino & Essa é a opção de colar padrão (Ctrl+V). |
Corresponde ao tema Word |
Mantém o gráfico vinculado à pasta de trabalho original. Para atualizar o gráfico automaticamente, altere os dados na pasta de trabalho original. Você também pode selecionar Ferramentas de Gráfico > Design > Atualizar Dados. |
|
Manter a formatação de origem & dados de link |
Mantém o tema do Excel |
Mantém o gráfico vinculado à pasta de trabalho original. Para atualizar o gráfico automaticamente, altere os dados na pasta de trabalho original. Você também pode selecionar Ferramentas de Gráfico> Design > Atualizar Dados. |
|
Imagem |
Torna-se uma imagem |
Você não pode atualizar os dados ou editar o gráfico, mas pode ajustar a aparência do gráfico. Em Ferramentas de Imagem, selecione Formatar. |
As diferenças main entre objetos vinculados e objetos inseridos são onde os dados são armazenados e como você atualiza os dados após serem inseridos no documento Word.
-
Objeto
vinculado As informações de um objeto vinculado no Word são armazenadas no arquivo de origem e podem ser atualizadas se o arquivo de origem for modificado. Use objetos vinculados se o tamanho do arquivo for um fator importante. -
Objeto
inserido As informações de um objeto Excel que você insere no Word não serão alteradas se você modificar o arquivo de Excel de origem. Depois de inserido, o objeto não faz mais parte do arquivo de origem e não refletirá nenhuma alteração feita.
-
Vá para Inserir > Objeto > de Texto.
-
Vá para Criar do arquivo > Procurar e localize o arquivo que você deseja inserir no documento Word.
-
Escolha uma destas opções:
-
Para adicionar o arquivo como um objeto vinculado, selecione Vincular ao arquivo e selecione OK.
-
Para adicionar o arquivo como um objeto inserido, selecione Exibir como ícone e selecione OK.
-










