Você pode calcular automaticamente subtotais e totais grandes em uma lista para uma coluna usando o comando Subtotal .
Importante: Não há suporte para subtotais nas tabelas do Excel. O comando Subtotal aparecerá esmaecido se você estiver trabalhando com uma tabela do Excel. Para adicionar subtotais em uma tabela, primeiro você deve converter a tabela em um intervalo normal de dados e, em seguida, adicionar o subtotal. Observe que isso removerá todas as funcionalidades da tabela dos dados, exceto a formatação da tabela. Ou você pode criar uma Tabela Dinâmica.
Ao inserir subtotais:
-
Subtotais são calculados com um função resumo, como Soma ou Média, usando a função SUBTOTAL. Você pode exibir mais de um tipo de função de resumo para cada coluna.
-
Totais grandes são derivados de área de detalhes, não dos valores nos subtotais. Por exemplo, se você usar a função resumo média , a grande linha total exibirá uma média de todas as linhas de detalhes na lista, não uma média dos valores nas linhas subtotais.
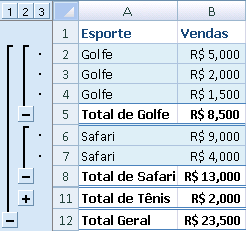
Se a pasta de trabalho estiver definida para calcular automaticamente fórmulas, o comando Subtotal recalculará valores totais subtotais e grandes automaticamente à medida que você edita os dados de detalhes. O comando Subtotal também descreve a lista para que você possa exibir e ocultar as linhas de detalhes de cada subtotal.
Observação: Se você filtrar dados que contêm subtotais, seus subtotais poderão aparecer ocultos. Para exibi-los novamente, desmarque todos os filtros Para obter mais informações sobre a aplicação de filtros, confira Início rápido: Filtrar dados usando um AutoFilter.
-
Verifique se cada coluna em um intervalo de dados para os quais você deseja calcular subtotais tem um rótulo na primeira linha, contém fatos semelhantes em cada coluna e que o intervalo não inclui linhas ou colunas em branco.
-
Selecione uma célula no intervalo.
-
Siga um destes procedimentos:
Inserir um nível de subtotais
Você pode inserir um nível de subtotais para um grupo de dados, conforme mostrado no exemplo a seguir.
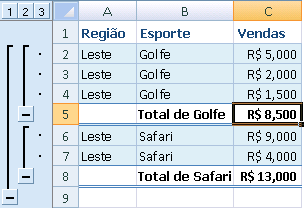
1. A cada alteração na coluna Sport...
2. ... subtotal da coluna Vendas.
-
Para classificar a coluna cujos dados você deseja agrupar, selecione essa coluna e, em seguida, na guia Dados, vá até o grupo Classificar e Filtrar e clique em Classificar de A a Z ou em Classificar de Z a A.
-
Na guia Dados , no grupo Contorno , clique em Subtotal.

A caixa de diálogo Subtotal é exibida.
-
Na caixa Em cada alteração, clique na coluna para subtotal. Por exemplo, usando o exemplo acima, você selecionaria Sport.
-
Na caixa Usar função , clique na função de resumo que você deseja usar para calcular os subtotais. Por exemplo, usando o exemplo acima, você selecionaria Soma.
-
Na caixa Adicionar subtotal a, selecione a caixa marcar para cada coluna que contém valores que você deseja subtotal. Por exemplo, usando o exemplo acima, você selecionaria Vendas.
-
Se você quiser uma quebra automática de página seguindo cada subtotal, selecione a caixa Quebra de página entre grupos marcar.
-
Para especificar uma linha de resumo acima da linha de detalhes, desmarque a caixa Resumo abaixo de dados marcar. Para especificar uma linha de resumo abaixo da linha de detalhes, selecione a caixa Resumo abaixo de dados marcar. Por exemplo, usando o exemplo acima, você limparia a caixa marcar.
-
Opcionalmente, você pode usar o comando Subtotals novamente repetindo as etapas um a sete para adicionar mais subtotais com diferentes funções de resumo. Para evitar substituir os subtotais existentes, desmarque a caixa Substituir subtotais atuais marcar.
Inserir níveis aninhados de subtotais
Você pode inserir subtotais para grupos internos e aninhados em seus grupos externos correspondentes, conforme mostrado no exemplo a seguir.
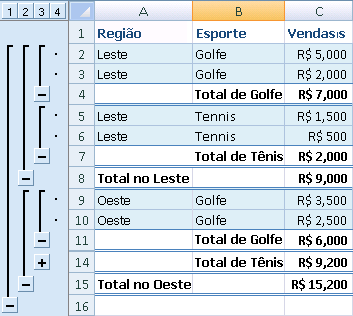
1. Em cada alteração na coluna externa, Região...
2. ... subtotal as Vendas para essa região e em cada alteração para a coluna interna, Sport.
-
Para classificar a coluna cujos dados você deseja agrupar, selecione essa coluna e, em seguida, na guia Dados, vá até o grupo Classificar e Filtrar e clique em Classificar de A a Z ou em Classificar de Z a A.
-
Insira os subtotais externos.
Como inserir os subtotais externos
-
Na guia Dados , no grupo Contorno , clique em Subtotal.

A caixa de diálogo Subtotal é exibida.
-
Na caixa Em cada alteração, clique na coluna para os subtotais externos. Por exemplo, usando o exemplo acima, você clicaria em Região.
-
Na caixa Usar função , clique na função de resumo que você deseja usar para calcular os subtotais. Por exemplo, usando o exemplo acima, você selecionaria Soma.
-
Na caixa Adicionar subtotal a, selecione a caixa marcar para cada coluna que contém valores que você deseja subtotal. No exemplo acima, você selecionaria Vendas.
-
Se você quiser uma quebra automática de página seguindo cada subtotal, selecione a caixa Quebra de página entre grupos marcar.
-
Para especificar uma linha de resumo acima da linha de detalhes, desmarque a caixa Resumo abaixo de dados marcar. Para especificar uma linha de resumo abaixo da linha de detalhes, selecione a caixa Resumo abaixo de dados marcar. Por exemplo, usando o exemplo acima, você limparia a caixa marcar.
-
Opcionalmente, você pode usar o comando Subtotals novamente repetindo as etapas de um a seis para adicionar mais subtotais com diferentes funções de resumo. Para evitar substituir os subtotais existentes, desmarque a caixa Substituir subtotais atuais marcar.
-
-
Insira os subtotais aninhados.
Como inserir os subtotais aninhados
-
Na guia Dados , no grupo Contorno , clique em Subtotal.

A caixa de diálogo Subtotal é exibida.
-
Na caixa Em cada alteração, clique na coluna subtotal aninhada. Por exemplo, usando o exemplo acima, você selecionaria Sport.
-
Na caixa Usar função , clique na função de resumo que você deseja usar para calcular os subtotais. Por exemplo, usando o exemplo acima, você selecionaria Soma.
Selecione as outras opções desejadas.
-
Desmarque a caixa Substituir subtotais atuais marcar.
-
-
Repita a etapa anterior para subtotais mais aninhados, trabalhando a partir dos subtotais mais externos em.
-
Dica: Para exibir um resumo apenas dos subtotais e totais gerais, clique nos símbolos de contorno 


-
Selecione uma célula no intervalo que contém subtotais.
-
Na guia Dados , no grupo Contorno , clique em Subtotal.

-
Na caixa de diálogo Subtotal , clique em Remover Todos.
Precisa de mais ajuda?
Você pode sempre consultar um especialista na Excel Tech Community ou obter suporte nas Comunidades.










