O conteúdo de um arquivo PDF pode ser exatamente o que você precisa para sua apresentação, mas não é tão fácil extraí-lo como é de muitos outros tipos de documento. Há duas opções, que dependem de como você deseja usar o conteúdo do PDF:
-
Para mostrar o conteúdo de um PDF em um slide Tire uma foto da parte de um PDF desejada e cole-a em seu slide.
-
Para manter um arquivo PDF como um documento de apoio para sua apresentação Insira o PDF inteiro na apresentação como um objeto que você pode abrir e exibir durante a apresentação.
Observação: Infelizmente, a inserção de conteúdo PDF não é possível ao editar uma apresentação no PowerPoint para a Web. Você precisa PowerPoint 2013 ou uma versão mais recente para seguir estas etapas.
Inserir o conteúdo do arquivo PDF como uma imagem
-
Abra o PDF do qual você deseja inserir uma imagem e, em seguida, alterne para PowerPoint.
Dicas:
-
Não minimize a janela do PDF e verifique se é a última janela que você abriu antes de passar para a próxima etapa.
-
Verifique se tudo o que você deseja capturar como uma imagem está visível em sua janela PDF. Talvez seja necessário diminuir o nível de zoom no PDF para ver tudo o que você deseja capturar.
-
-
Em PowerPoint, selecione o slide ao qual você deseja adicionar o conteúdo e, em seguida, vá para Inserir > Captura de tela.
Observação: Dependendo do tamanho da sua janela, o botão Captura de Tela pode ter uma aparência diferente.
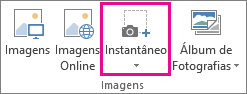
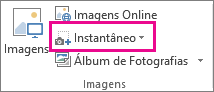
Seu arquivo PDF deve ser a primeira imagem em miniatura na lista Janelas Disponíveis.
-
Abaixo das imagens em miniatura, selecione Recorte de Tela. PowerPoint minimiza e mostra a janela com o arquivo PDF.
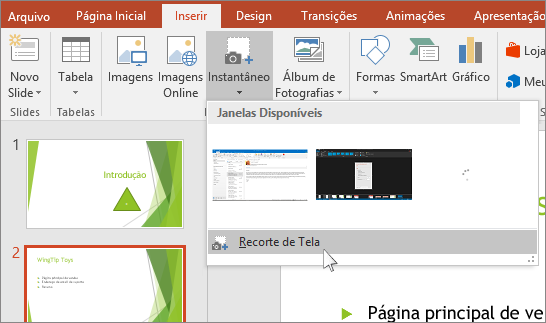
-
Quando sua tela obtém uma aparência branca "congelada" e o ponteiro se torna uma mira


Quando você para de arrastar, a área selecionada é exibida no slide PowerPoint como uma imagem. Você pode movê-la, redimensioná-la, recortá-la e formatá-lo como quiser, selecionando-a e usando a Ferramentas de Imagem - Formatar.
Inserir um arquivo PDF como um objeto
-
Verifique se o arquivo PDF que você deseja inserir não está aberto no computador.
-
Em PowerPoint, selecione o slide ao qual deseja adicionar o arquivo e selecione Inserir > Objeto.
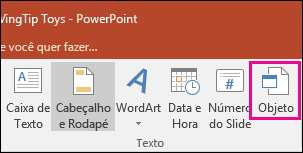
-
Na caixa Inserir Objeto , selecione Criar do arquivo e insira o local do arquivo PDF; ou selecione Procurar, localize o arquivo PDF e selecione OK.
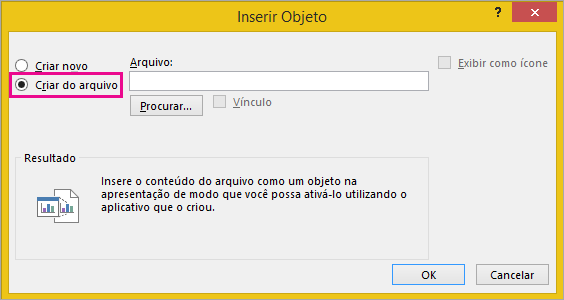
Isso torna o arquivo PDF parte do arquivo de apresentação. A qualidade do arquivo PDF é reduzida com esse método, mas você pode abri-lo integralmente clicando duas vezes na imagem ao exibir ou editar no modo de exibição Normal.
Observação: Se você receber um erro ao tentar inserir o arquivo PDF como um objeto, verifique se ele não está aberto.
Abrir o PDF a partir de uma Apresentação de Slides
Para abrir o arquivo de PDF inserido durante uma Apresentação de Slides, anexe uma ação a ele.
-
Na exibição Normal, no slide com o arquivo PDF, selecione o ícone ou a imagem do arquivo PDF e, em seguida, na AçãoInserir > Links >.
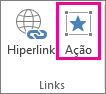
-
Na caixa de diálogo Configurações da Ação, selecione a guia Clique do Mouse, se você deseja abrir o PDF com um clique ou na guia Mover o Mouse se deseja abri-lo quando passar o ponteiro do mouse sobre o ícone do arquivo PDF.
-
Selecione Ação do Objeto e depois Abrir na lista.
Insira um gráfico de vetor em vez disso
Microsoft 365 assinantes podem inserir elementos gráficos de vetor escalonáveis (arquivos .svg) no PowerPoint. Para obter detalhes, consulte Editar imagens SVG no Office.










