Alguns aplicativos Office permitem inserir fontes em seus documentos. Dessa forma, se você compartilhar seu documento com outra pessoa que não tem as mesmas fontes instaladas que você, as fontes, o layout e o estilo do documento não serão alterados e os caracteres especiais não se transformarão em retângulos sem sentido.
Nos últimos anos, movemos nossas fontes do Office para a nuvem, então elas estão disponíveis para todos os assinantes do Office com acesso à Internet e não há necessidade de inseri-las. A inserção de fontes ainda é útil ao usar fontes não padrão ou se você espera que a apresentação seja editada ou exibida offline por outra pessoa.
Além disso, inserir fontes personalizadas em seu documento ajuda na conversão online em arquivos pdf.
Quando inserirmos essas fontes personalizadas no documento, a conversão online usará essas fontes (se elas cumprirem as seguintes restrições: algumas de suas fontes não podem ser salvas com a apresentação) para evitar a substituição de fonte.
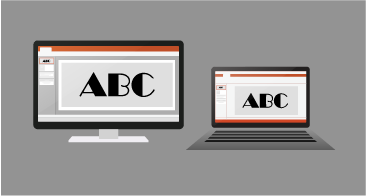
Inserir fontes em Word ou PowerPoint
-
Clique na guia Arquivo e clique em Opções (ela fica perto do canto inferior esquerdo da janela).
-
Na coluna à esquerda, selecione a guia Salvar .
-
Na parte inferior, em Preservar fidelidade ao compartilhar essa apresentação, selecione as fontes Inseridas na caixa marcar de arquivo.
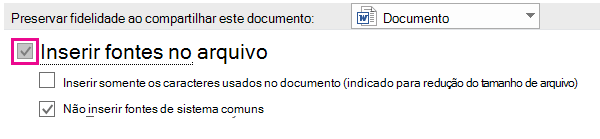
Você verá duas caixas de seleção - como Inserir apenas os caracteres usados na apresentação e Não inserir fontes comuns do sistema.
Selecionar Inserir apenas os caracteres usados na apresentação reduz o tamanho do arquivo, mas limita a edição do arquivo usando a mesma fonte. Essa caixa de seleção é comum para o PowerPoint e Word.
Em Word, selecionar Não inserir fontes comuns do sistema pode aumentar o tamanho do arquivo, mas é melhor para permitir que outras pessoas editem o documento e mantenham a mesma fonte.
No PowerPoint, a segunda caixa de seleção é ligeiramente diferente. Você pode selecionar a caixa Inserir todos os caracteres (melhor para edição por outras pessoas)marcar se outras pessoas puderem editar o documento.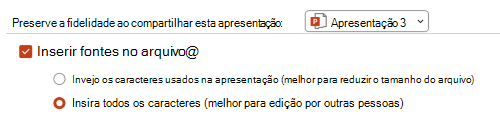
-
Clique em OK.
Solução de problemas
-
A inserção da fonte ainda não está funcionando? Nem todas as fontes TrueType podem ser inseridas. Os criadores de fontes podem definir diferentes opções para suas fontes, incluindo: Não inserivel, Versão Prévia/Impressão, Editável e Instalável. Para ver qual é o nível de inserção da fonte instalada, acesse Painel de Controle no Windows e clique em Fontes. Clicar na fonte mostra a configuração de inserção de fonte .
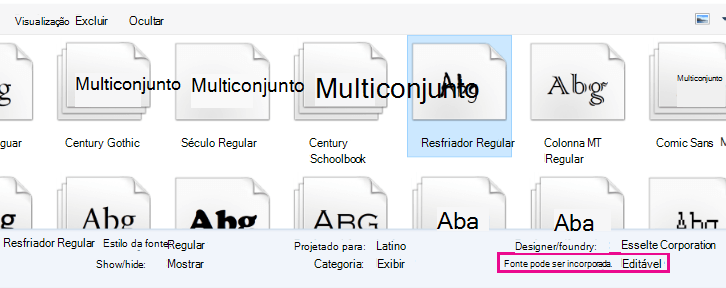
-
O tamanho do arquivo é muito grande depois de inserir fontes? Determinadas fontes podem ser muito grandes em comparação com outras, portanto, se o tamanho do arquivo for uma preocupação, considere usar fontes alternativas. Se você quiser remover a inserção, poderá desativar a configuração Inserir na caixa de diálogo Opções de > de Arquivo (descrita acima) e salvar o arquivo. Em seguida, depois de fechar e reabrir o arquivo, uma fonte diferente será substituída pela fonte que havia sido inserida anteriormente.
- Selecione qual versão do Office para macOS você está usando
- Microsoft 365/2021 para Mac/2019 para Mac
- Office 2016 para Mac
Em Word do Microsoft 365 para Mac, Power BI do Microsoft 365 para Mac, PowerPoint 2021 para Mac e PowerPoint 2019 para Mac, você pode inserir fontes em um arquivo.
Word 2019 para Mac e o Excel 2019 para Mac não dão suporte atualmente a fontes inseridas.
Inserir fontes em um documento ou apresentação
|
|
-
Abra o arquivo em que você deseja inserir fontes.
-
No menu aplicativo (PowerPoint ou Word), selecione Preferências.
-
Na caixa de diálogo, em Saída e Compartilhamento, selecione Salvar.
-
Em Font Embedding, selecione Inserir fontes no arquivo.
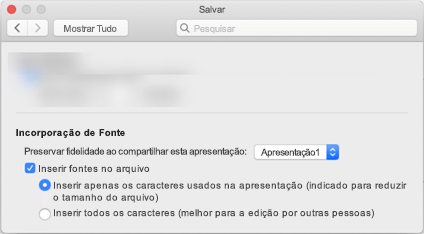
Quando você salvar o arquivo, as fontes usadas nele serão inseridas no arquivo.
Recomendações para inserir fontes
-
Ao inserir uma fonte, evite usar Embed apenas os caracteres usados na apresentação. É melhor inserir todos os caracteres em uma fonte para que outro usuário possa editar o arquivo com êxito, se necessário.
-
Use OpenType (. OTF) ou TrueType (. TTF), se possível. As fontes OpenType consomem o menor espaço de armazenamento quando inseridas em um documento Office.
-
Evite inserir fontes postscript (. PFB. PFM) se possível. Alguns usuários relatam ter dificuldade em abrir um documento Office que tem uma fonte Postscript inserida nele.
Solução de problemas
-
Verifique este artigo para ter certeza de que você está usando o melhor formato de arquivo da fonte para este recurso: algumas de suas fontes não podem ser salvas com a apresentação
-
A inserção da fonte ainda não está funcionando? Nem todas as fontes TrueType podem ser inseridas. Os criadores de fontes podem definir diferentes opções para suas fontes, incluindo: Não inserivel, Versão Prévia/Impressão, Editável e Instalável. Para ver qual é o nível de inserção da fonte instalada, acesse o aplicativo Livro de Fontes e selecione o botão Informações na parte superior esquerda. Clicar na fonte mostra as informações da fonte no painel direito e, para muitas fontes (mas não todas), você poderá localizar informações sobre se a fonte pode ser inserida.
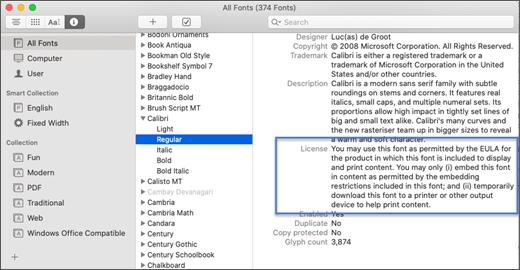
-
O tamanho do arquivo é muito grande depois de inserir fontes? Determinadas fontes podem ser muito grandes em comparação com outras, portanto, se o tamanho do arquivo for uma preocupação, considere usar fontes alternativas. Se você quiser remover a inserção, poderá desativar a configuração Inserir na caixa de diálogo Preferências (descrita no procedimento acima) e salvar o arquivo. Em seguida, depois de fechar e reabrir o arquivo, uma fonte diferente será substituída pela fonte que havia sido inserida anteriormente.
Requisitos para fontes inseridas
 |
Aplicável a |
|---|---|
|
Salvar fontes inseridas em um arquivo |
Word do Microsoft 365 para Mac, PowerPoint do Microsoft 365 |
Você não pode inserir fontes em PowerPoint 2016 para Mac mas ela exibe corretamente fontes que foram inseridas no arquivo por uma versão mais moderna do PowerPoint.
Os outros aplicativos Office 2016 para Mac não dão suporte a fontes inseridas.
Requisitos para exibir fontes inseridas
 |
Aplicável a |
|---|---|
|
Exibir fontes que foram inseridas |
PowerPoint 2016 para Mac, versão 16.11 |
Confira também
Algumas de suas fontes não podem ser salvas com a apresentação
Baixar e instalar fontes personalizadas para usar com o Office











