Inserir WordArt
WordArt é uma forma rápida de fazer o texto se destacar com efeitos especiais. Você começa escolhendo um estilo de WordArt na galeria WordArt, na guia Inserir, e pode personalizar o texto como desejar.
Importante: No Word e no Outlook, primeiro você deve ancorar vários objetos antes de selecioná-los. Selecione um objeto. Em seguida, pressione e segure Ctrl enquanto você seleciona mais objetos.


-
Clique em Inserir > WordArt e escolha o estilo de WordArt desejado.
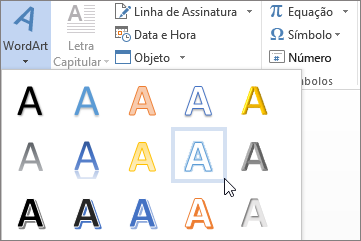
Na galeria WordArt, a letra A representa os diferentes designs que são aplicados a todo o texto que você digita.
Observação: O ícone de WordArt está localizado no grupo Texto e pode ter uma aparência diferente, dependendo do programa que você está usando e do tamanho da tela. Procure um desses ícones:



-
O texto de espaço reservado "Seu texto aqui" é exibido, com o texto realçado.
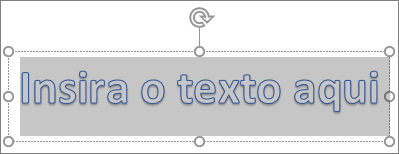
Insira seu próprio texto para substituir o texto do espaço reservado.
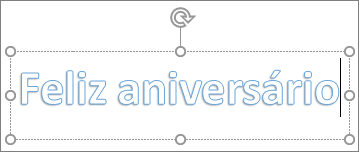
Dicas:
-
Você pode inserir frases inteiras e até mesmo parágrafos, como WordArt. (Talvez seja necessário alterar o tamanho da fonte para um texto mais longo.) E, no Word, você também pode converter texto existente em WordArt no Word.
-
Você pode incluir símbolos como texto de WordArt. Clique no local do símbolo e, na guia Inserir, clique em Símbolo e escolha o símbolo desejado.
Fazer mais com o WordArt
Selecione um cabeçalho abaixo para abri-lo e ver as instruções detalhadas.
Você pode ter tentado usar estilos de forma para alterar a forma do WordArt e depois ficou confuso porque o texto não foi alterado. Use as opções de texto no grupo Estilos de WordArt. Os estilos de forma e os efeitos são aplicados na caixa e no plano de fundo em volta do WordArt, não no texto do WordArt. Portanto, para adicionar efeitos ao WordArt, como sombras, rotação, curvas e cores de preenchimento e contorno, use as opções no grupo Estilos de WordArt, incluindo Preenchimento de Texto, Contorno do Texto e Efeitos de Texto.
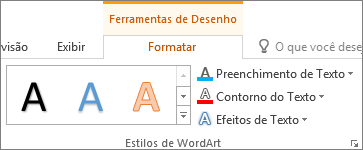
Observação: Dependendo do tamanho da sua tela, você só poderá ver os ícones para Estilos de WordArt.

-
Selecione o texto ou as letras de WordArt que deseja mudar.
A guia Formatar Ferramentas de Desenho é exibida.
-
Na guia Formatar Ferramentas de Desenho, clique em Preenchimento de Texto ou Contorno do Texto e escolha a cor desejada.
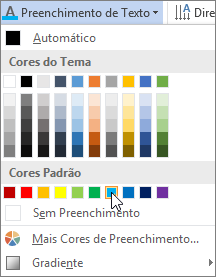
-
Clique fora da sua caixa de texto para ver o efeito.
Neste exemplo, um preenchimento de texto azul claro e um contorno de texto vermelho foram aplicados.
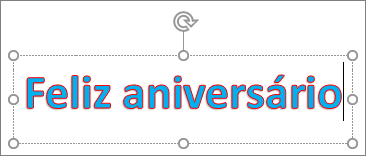
Você pode curvar o texto ao redor de um objeto circular.

90 segundos
-
Selecione o texto ou as letras de WordArt que deseja mudar.
A guia Formatar Ferramentas de Desenho é exibida.
-
Para criar um efeito curvado, na guia Formatar Ferramentas de Desenho, clique em Efeitos de Texto > Transformação e escolha a desejada.
Importante: O menu Efeitos de Texto


Neste exemplo, o primeiro efeito de transformação em curva está selecionado.
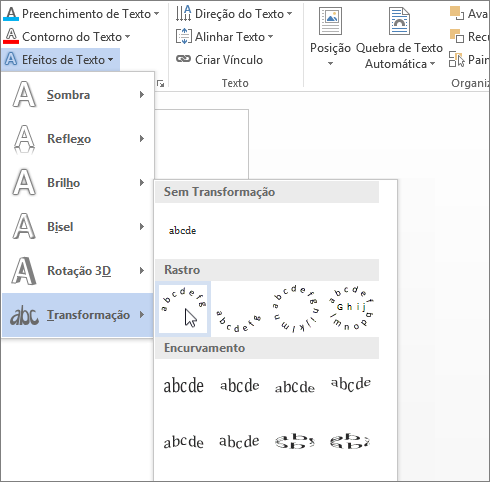
-
Clique fora da sua caixa de texto para ver o efeito.
Use o menu Efeitos de Texto para criar outros efeitos, como sombra, reflexo, brilho, biséis e rotação 3D. Este exemplo mostra WordArt com efeito de transformação em curva e uma sombra aplicada.

-
Para girar o texto do WordArt para qualquer ângulo, selecione-o e, em seguida, arraste a alça de rotação circular na parte superior da caixa.
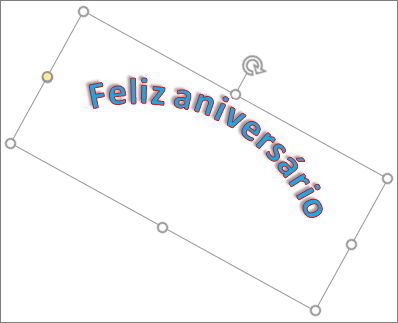
-
Para inverter WordArt ou girá-lo 90 graus, clique na guia Formatar Ferramentas de Desenho, clique em Girar no grupo Organizar e, em seguida, selecione uma opção.
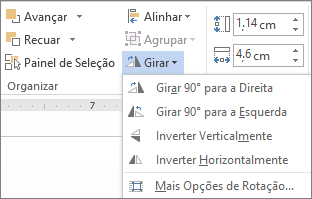
Para alterar o tamanho da fonte ou o estilo de seu texto de WordArt:
-
Selecione o texto ou as letras de WordArt que deseja mudar.
-
Na guia Página Inicial, selecione as opções no grupo Fonte, como estilo da fonte, tamanho da fonte ou sublinhado.
-
No documento do Word, selecione o texto para converter em WordArt.
-
Na guia Inserir, clique em WordArt e escolha o WordArt desejado.
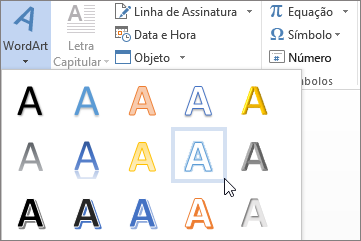
Clique duas vezes no WordArt que você deseja remover e pressione Delete.
-
Selecione a guia Inserir na Faixa de Opções.
-
Selecione WordArt e escolha o estilo WordArt desejado.
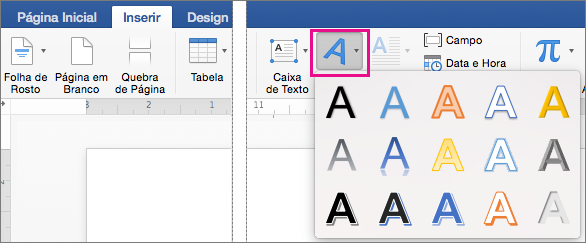
Na galeria WordArt, a letra A representa os diferentes designs que são aplicados a todo o texto que você digita.
-
Digite o texto.
Dica: Você também pode incluir símbolos como texto de WordArt. Para fazer isso, clique no local do documento onde deseja inserir o símbolo. Na guia Inserir, clique em Símbolo Avançado e escolha o símbolo desejado.
Fazer mais com o WordArt
Selecione um cabeçalho abaixo para abri-lo e ver as instruções detalhadas.
Para criar texto de WordArt curvado ou circular, adicione um efeito de texto Transformar.
-
Selecione a WordArt.
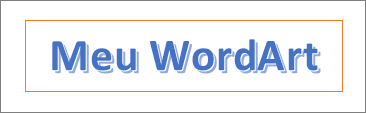
Ao fazer isso, a guia Formato de Forma aparece.
-
Clique em Efeitos de Texto > Transformar e escolha o efeito desejado.
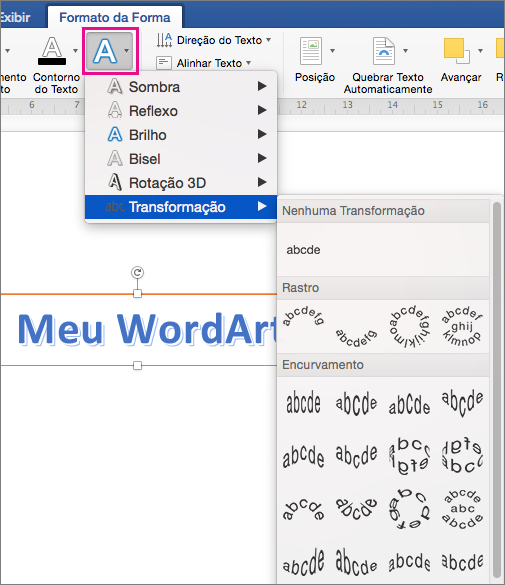
Para alterar a cor do texto de WordArt, altere o Preenchimento de Texto.
-
Selecione o texto ou as letras de WordArt que deseja mudar.
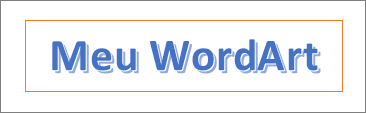
Ao fazer isso, a guia Formato de Forma aparece.
-
Clique em Preenchimento de Texto e escolha a cor desejada.
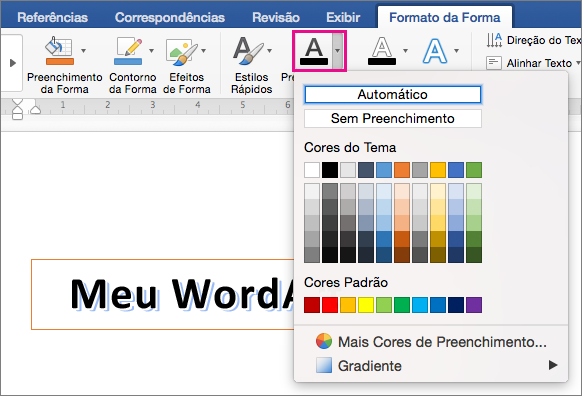
Dica: Para alterar o contorno do texto de WordArt, na guia Formato de Forma, clique em Contorno do Texto.
-
Selecione o texto para converter em WordArt.
-
Na guia Inserir, clique em WordArt e escolha o estilo de WordArt desejado.
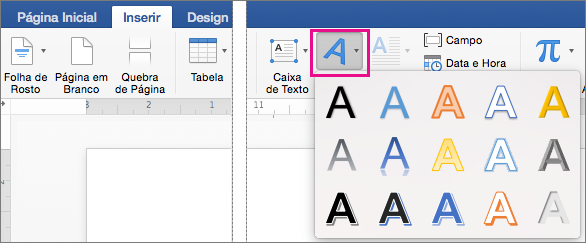
No Microsoft 365 na Web, você pode ver o WordArt que já está no seu documento, na sua apresentação ou planilha, mas para adicionar mais WordArt, é preciso abrir ou editar o documento na versão para área de trabalho do Word, PowerPoint ou Excel.
No Microsoft 365 na Web, você pode usar os recursos de Fonte na guia Página Inicial para alterar a cor e o tamanho da fonte e aplicar negrito, itálico ou sublinhado ao texto.
Se não tiver a versão de área de trabalho do Word ou PowerPoint, você poderá testá-la ou comprá-la na última versão do Office agora mesmo.










