Power Pivot é um suplemento que você pode usar para executar uma análise de dados avançada no Excel. O suplemento está embutido em certas versões do Office, mas por padrão, não está habilitado.
Para uma lista das versões do Office que incluem o Power Pivot, bem como uma lista das versões que não o incluem, confira: Onde está o Power Pivot?
Veja como ativar o Power Pivot antes de usá-lo pela primeira vez.
-
Vá para Arquivo > Opções > Suplementos.
-
Na caixa Gerenciar, clique em Suplementos de COM> Ir.
-
Marque a caixa Microsoft Office Power Pivot e clique em OK. Se você tiver outras versões do suplemento Power Pivot instalado, essas versões também estarão na lista Suplementos COM. Lembre-se de selecionar o suplemento Power Pivot para Excel.
A faixa de opções agora tem uma guia Power Pivot.

Abra a janela Power Pivot
-
Clique em Power Pivot.
Essa é a guia onde você trabalha com Tabelas Dinâmicas do Power Pivot, campos calculados e indicadores chave de desempenho (KPIs) e cria tabelas vinculadas.
-
Clique em Gerenciar.

Agora você está na janela do Power Pivot. Aqui você pode clicar em Obter Dados Externos para usar o Assistente de Importação de Tabela para filtrar dados à medida que eles são adicionados ao seu arquivo, criar relações entre as tabelas, enriquecer os dados com cálculos e expressões e, em seguida, usar esses dados para criar Tabelas dinâmicas e Gráficos dinâmicos.
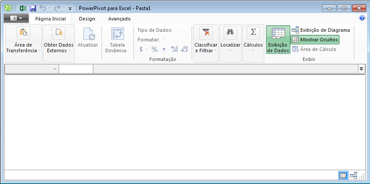
Mais sobre o Power Pivot.
Solução de problemas: a faixa de opções do Power Pivot desaparece
Em casos raros, a faixa de opções do Power Pivot desaparecerá do menu, se o Excel determinar que esse suplemento está desestabilizando o Excel. Isso pode ocorrer se o Excel fechar inesperadamente enquanto a janela do Power Pivot estiver aberta. Para restaurar o menu Power Pivot, faça o seguinte:
-
Vá para Arquivo > Opções > Suplementos.
-
Na caixa Gerenciar, clique em Desabilitar itens > Ir.
-
Selecione Microsoft Office Power Pivot e clique em Habilitar.
Se as etapas acima não restaurarem a faixa de opções do Power Pivot, ou se a faixa de opções desaparecer quando você fecha e abre novamente o Excel, tente fazer o seguinte:
-
Feche o Excel.
-
Aponte para Iniciar > Executar e em seguida digite regedit.
-
No Editor do Registro, expanda esta chave do Registro:
Se você tiver o Excel 2013: HKEY_CURRENT_USER > Software > Microsoft > Office > 15.0 > Configurações de Usuário.
Se você tiver o Excel 2016: HKEY_CURRENT_USER > Software > Microsoft > Office > 16.0 > Configurações de Usuário
-
Clique com o botão direito do mouse em PowerPivotExcelAddin e em seguida clique em Excluir.
-
Role de volta para cima até o início do Editor do Registro.
-
Expanda HKEY_CURRENT_USER > Software > Microsoft > Office > Excel > Suplementos.
-
Clique com o botão direito do mouse em PowerPivotExcelClientAddIn.NativeEntry.1 e em seguida clique em Excluir.
-
Feche o Editor do Registro.
-
Abra o Excel.
-
Habilite o suplemento seguindo as etapas descritas no início deste artigo.










