Antes de imprimir, você pode visualizar o documento e especificar as páginas que você deseja imprimir.
Visualizar e imprimir seu documento
-
No menu Arquivo, clique em Imprimir.
-
Para visualizar cada página, clique nas setas na parte inferior da visualização.
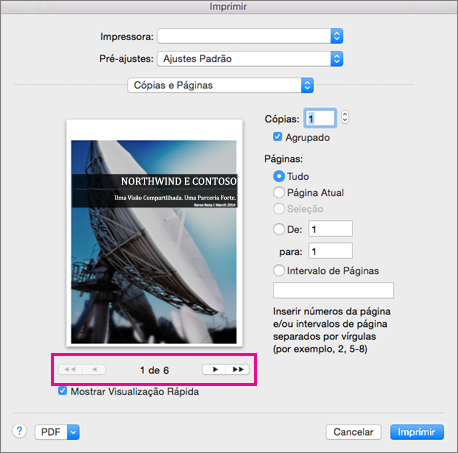
Se a visualização não for exibida, abaixo de Predefinições, selecione Cópias e Páginas e marque a caixa ao lado de Mostrar Visualização Rápida.
-
Escolha o número de cópias e qualquer outra opção desejada e clique no botão Imprimir.
Imprimir páginas específicas
-
No menu Arquivo, clique em Imprimir.
-
Para imprimir apenas certas páginas, em Páginas, siga um destes procedimentos:
-
Para imprimir a página mostrada na Visualização Rápida, selecione Página Atual.
-
Para imprimir páginas consecutivas como 1 a 3, selecione De e insira o primeiro e o último número de página nas caixas De e A.
-
Para imprimir páginas individuais e um intervalo de páginas (como a página 3, e as páginas 4 a 6) ao mesmo tempo, selecione Intervalo de Páginas e digite os números de página e intervalos separados por vírgulas (por exemplo, 3, 4-6).
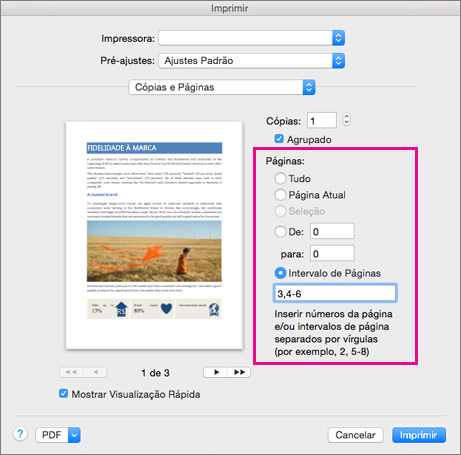
-
Imprimir frente e verso
A maneira mais fácil para produzir publicações frente e verso é imprimi-las em uma impressora compatível com impressão duplex. Para saber se a impressora dá suporte à impressão duplex (também chamada de impressão frente e verso ou dos dois lados), leia o manual, fale com o fabricante da impressora ou siga um destes procedimentos:
-
No menu Arquivo, clique em Imprimir.
-
Clique em Cópias e Páginas e em Layout.
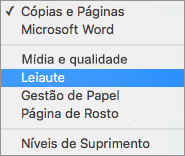
-
Clique em Frente e Verso e selecione Encadernação na Borda longa (para inverter as páginas na extremidade longa) ou Encadernação na Borda curta (para inverter as páginas na extremidade curta).
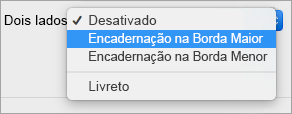
Se sua impressora não oferecer a opção de impressão duplex automática, você poderá seguir estas etapas para imprimir nos dois lados do papel manualmente.
-
No menu Arquivo, clique em Imprimir.
-
Clique em Cópias e Páginas e em Microsoft Word.
-
Clique em Somente páginas ímpares.
-
Depois que as páginas ímpares forem impressas, vire a pilha de folhas, reinsira-a na impressora, repita as etapas 1 e 2 e clique em Somente páginas pares.
Dependendo do modelo da impressora, pode ser preciso girar e reordenar as páginas para imprimir no outro lado da pilha.
Imprimir somente páginas pares ou ímpares
-
No menu Arquivo, clique em Imprimir.
-
Clique em Cópias e Páginas e em Microsoft Word.
-
Clique em Somente páginas ímpares ou Somente páginas pares.
Imprimir na ordem inversa
Se sua impressora empilhar as folhas de trás para frente, ainda será possível imprimir as páginas na ordem correta. Siga estas etapas para imprimir um documento que comece com a última página.
-
No menu Word, clique em Preferências.
-
Em Saída e Compartilhamento, clique em Imprimir.
-
Em Opções de impressão, marque a caixa de seleção Inverter ordem de impressão.
Alterar a orientação da página de um documento
-
Na guia Layout, clique em Orientação e clique em Retrato ou Paisagem.
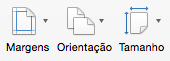
-
No menu Arquivo, clique em Imprimir.
Alterar a orientação de páginas específicas
-
Selecione todo texto nas páginas que você deseja alterar.
Dica: Para alterar a orientação de todas as páginas de acordo com o cursor, em vez de selecionar o texto, clique onde você deseja iniciar a nova orientação de página. No menu Formatar, clique em Documento, clique em Configurar Página, selecione a orientação desejada e clique em OK. Ao lado de Aplicar a, clique em Deste ponto em diante.
-
No menu Formatar, clique em Documento.
-
Clique em Configurar Página na parte inferior da caixa de diálogo.
-
Ao lado de Orientação, clique na orientação desejada e clique em OK.
-
Ao lado de Aplicar a, clique em Texto selecionado e clique em OK.
-
No menu Arquivo, clique em Imprimir.
Alterar a orientação de uma seção específica
Importante: Para alterar a orientação de uma seção específica, o documento deve ser dividido em quebras de seção. Saiba como adicionar quebras de seção.
-
Para exibir caracteres não imprimíveis, por exemplo, marcadores de parágrafo (¶), clique em Mostrar todos os caracteres não imprimíveis

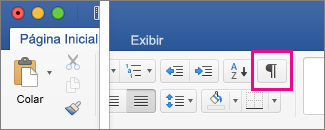
-
Clique duas vezes na quebra de seção após a seção que você deseja alterar.
Quebras de seção têm esta aparência:
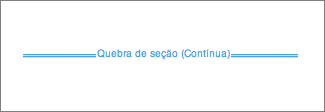
-
Clique em Configurar Página.
-
Ao lado de Orientação, clique na orientação desejada e clique em OK.
-
Próximo a Aplicar a, clique em Esta seção e clique em OK.
-
No menu Arquivo, clique em Imprimir.
Confira também
Inserir, excluir ou alterar uma quebra de seção
Mover, girar ou agrupar uma imagem, caixa de texto ou outro objeto










