Você pode imprimir contatos, mensagens, calendários, reuniões e tarefas no Outlook. Cada tipo de item do Outlook tem várias opções de impressão diferentes.
Imprimir qualquer item do Outlook
-
Escolha um email, calendário, contato ou item de tarefa para imprimir.
-
Escolha Arquivo > Imprimir para ver uma visualização do item que você escolheu imprimir.
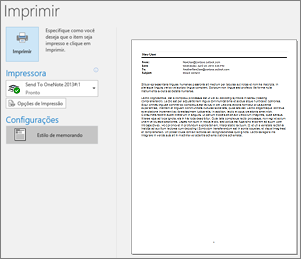
Observação: Você também pode usar Ctrl+P no Windows ou Cmd+P no macOS para imprimir itens.
-
Selecione a impressora que você deseja usar se ela ainda não estiver selecionada.
-
Pressione Opções de Impressão para alterar as configurações de impressão conforme necessário.
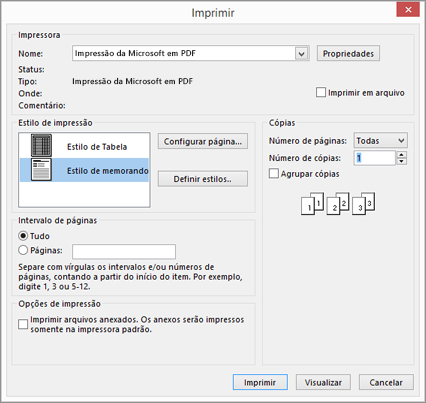
-
Seção Impressora
Selecione uma impressora, faça uma impressão ou clique em Propriedades para definir a orientação de layout e alterar as opções de papel/saída. -
Seção Estilo de impressão
Diferentes tipos de item do Outlook têm opções de estilo de impressão diferentes. Os estilos de tabela e de memorando são as duas opções mais comuns. Clique em Configuração de Página para escolher diferentes fontes, alterar propriedades específicas de papel e de formatação ou adicionar um cabeçalho ou rodapé. Se você quiser salvar seu próprio estilo personalizado, clique em Definir Estilos e edite um estilo específico. -
Seção Intervalo de páginas
Imprima todas as páginas do item escolhido ou especifique as páginas a serem impressas -
Seção Opções de impressão
Você pode optar por imprimir todos os anexos. -
Seção Cópias
Defina o número de páginas e o número de cópias a serem impressas e indique se as cópias devem ser agrupadas.
-
-
Selecione Imprimir.
Imprimir um único contato
-
Clique em Pessoas ou no ícone Pessoas na parte inferior da janela do Outlook.

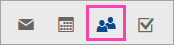
Observação: Se você não vir a opção Pessoas ou o ícone Pessoas, provavelmente está usando o Email do Windows 10.
-
No painel de pastas, em Meus Contatos, clique na pasta de contatos que contém o contato a ser impresso.
-
Clique duas vezes no contato para abri-lo.
-
Clique em Arquivo > Imprimir.
-
Uma visualização do contato impresso será exibida à direita. Se este for o formato desejado e você quiser imprimir todas as páginas, clique em Imprimir. Caso contrário, avance para a Etapa 6.
-
Clique em Opções de Impressão para exibir a caixa de diálogo das opções de Impressão.
-
Em Estilo de impressão, clique em Definir Estilos > Editar para alterar fontes, campos, opções de papel e opções de cabeçalho e rodapé. Quando terminar de fazer as alterações, clique em OK e em Imprimir.
-
Na caixa de diálogo Imprimir, em Intervalo de páginas, digite os números de página ou o intervalo de números de página que você deseja imprimir e clique em Imprimir.
-
Imprimir alguns ou todos os contatos do catálogo de endereços
Para imprimir alguns contatos, mas não a lista toda, primeiro filtre os contatos de modo que somente os desejados apareçam. Depois de filtrados os contatos, as etapas de impressão serão as mesmas de como se você estivesse imprimindo todos os contatos, conforme descrito aqui. Para obter informações sobre como filtrar sua lista de contatos, confira Usar os filtros de pesquisa internos do Outlook.
-
Clique em Pessoas ou no ícone Pessoas na parte inferior da janela do Outlook.

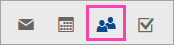
Observação: Se você não vir a opção Pessoas ou o ícone Pessoas, provavelmente está usando o Email do Windows 10.
-
No painel de pastas, em Meus Contatos, clique na pasta de contatos que contém o contato a ser impresso.
-
Clique em Arquivo > Imprimir.
-
Uma visualização dos contatos impressos será exibida à direita. Se este for o formato desejado e você quiser imprimir todas as páginas, clique em Imprimir. Caso contrário, avance para a Etapa 5.
-
Clique em Opções de Impressão para exibir a caixa de diálogo das opções de Impressão.
-
Em Estilo de impressão, clique em Definir Estilos > Editar para alterar fontes, campos, opções de papel e opções de cabeçalho e rodapé. Quando terminar de fazer as alterações, clique em OK e em Imprimir.
-
Na caixa de diálogo Imprimir, em Intervalo de páginas, digite os números de página ou o intervalo de números de página que você deseja imprimir e clique em Imprimir.
-
Quando você usa o Arquivo > Imprimir para exibir a exibição Imprimir, que contém configurações de impressora e visualização de impressão, a janela atual pode mudar para o plano de fundo, atrás da janela main Outlook. Minimize a janela principal do Outlook para trazer o Modo de exibição de impressão para o primeiro plano. Para obter mais informações sobre esse problema, consulte problemas de visualização de impressão no Outlook.
Importante: Como há várias impressoras disponíveis para os consumidores, não podemos ajudar a solucionar problemas com sua impressora. Para saber como solucionar problemas, confira o manual ou o site do fabricante. Você também pode fazer perguntas nas Comunidades do Microsoft Office.










