Você pode imprimir publicações em uma folha de papel ou no produto de um fabricante específico e pode alinhar sua publicação para que ela imprima exatamente onde você deseja.
Para facilitar o alinhamento de uma publicação com o produto de um fabricante específico ou para imprimir várias cópias de uma publicação em uma única folha de papel ao imprimir, marcas de corte ativar. Você pode desativar o marcas de corte depois de alinhar sua publicação na folha de papel.
Observação: Se você quiser imprimir páginas diferentes na mesma folha de papel , por exemplo, usando mala direta para criar rótulos de email, consulte Criar rótulos com endereços diferentes no Publisher.
Determinar a região não impressível da impressora de área de trabalho
Se você pretende alterar as margens do trabalho de impressão, é uma boa ideia primeiro determinar a região não imprimível da impressora. (Para garantir que todos os lados da borda serão impressos, você pode visualizar sua publicação clicando em Arquivo > Visualização de Impressão.)
-
Abra o Microsoft WordPad.
-
Clique em Arquivo > Configuração da Página.
-
Em Margens (polegadas),de definir os valores de margem Esquerda,Direita,Superiore Inferior como zero. As margens serão redefinidas automaticamente para a margem mínima suportada pela impressora.
-
Observe as margens mínimas.
Central de sua publicação em uma folha de papel
Se você quiser centralar sua publicação em uma folha de papel (por exemplo, se você estiver criando uma prova antes de imprimir mais cópias), poderá fazer isso rapidamente clicando em Uma página por planilha nas configurações imprimir.
Observação: Se você clicar em Uma página por planilha,não será possível ajustar suas guias de margem.
-
Clique em Arquivo > Imprimir.
-
EmConfigurações,clique em Uma página por planilha.
Imprimir em outra posição na página
Se você deseja imprimir em uma folha ou papel em branco ou em um produto do fabricante específico, o procedimento é o mesmo.
Importante: Ao criar uma publicação, como um cartão de visita, que deseja imprimir em um produto do fabricante específico, como o Cartão de Visita do NCR #NCR 982403, selecione o modelo desse produto antes de criar sua publicação de cartão de visita. Se você projetar primeiro seu cartão de visita e, em seguida, selecionar o produto do fabricante, talvez seja necessário redesenhar seu cartão para que ele se ajuste ao produto.
Se o produto do fabricante não estiver listado, você poderá clicar em Alterar Tamanho da Página no painel de tarefas Format Publications e criar um tamanho de página personalizado. Para obter mais informações, consulte Resize the page or paper in Publisher.
Usar as opções de impressão para escolher uma posição
Ao ajustar as opções de impressão no painel Imprimir, você pode especificar onde em uma folha de papel sua publicação será impressa.
Ajustar opções de impressão
-
Crie ou abra uma publicação menor que o tamanho do papel em que você deseja imprimir, por exemplo, um cartão de visita.
-
Clique em Arquivo > Imprimir.
-
Em Configurações,aumente ou diminua as Cópias do trabalho de impressão eescolha o tamanho do papel em Carta, A4ou outras opções disponíveis.
-
Clique em Propriedades daImpressora e na guia Layout, em Orientação,selecione Paisagem ou Retrato.
Dica: Se você quiser imprimir em um produto de fabricante específico, tente imprimir em uma página em branco primeiro para garantir que sua publicação imprima o local correto no produto.
O que você deseja fazer?
Determinar a região não impressível da impressora de área de trabalho
Se você pretende alterar as margens do trabalho de impressão, é uma boa ideia primeiro determinar a região não imprimível da impressora. (Para garantir que todos os lados da borda serão impressos, você pode visualizar sua publicação clicando em Arquivo > Visualização de Impressão.)
-
Abra o Microsoft WordPad.
Observação: Para abrir o WordPad, na barra de tarefas do Windows, clique no botão Iniciar, aponte para Todosos Programas , aponte para Acessórios eclique em WordPad.
-
Clique em Arquivo > Configuração da Página.
-
De definir os valores de margem Esquerda,Direita,Superiore Inferior como zero. As margens serão redefinidas automaticamente para a margem mínima suportada pela impressora.
-
Observe as margens mínimas.
Central de sua publicação em uma folha de papel
Se você quiser centralizar sua publicação em uma folha de papel (por exemplo, se você estiver criando uma prova antes de imprimir mais cópias), poderá fazer isso rapidamente clicando em Uma página por planilha no painel Imprimir.
Observação: Se você clicar em Uma página por planilha,não será possível ajustar suas guias de margem.
-
Clique em Arquivo > Imprimir.
-
No painel Imprimir, em Páginas,clique em Uma página por planilha.
Imprimir em outra posição na página
Se você deseja imprimir em uma folha ou papel em branco ou em um produto do fabricante específico, o procedimento é o mesmo.
Importante: Ao criar uma publicação, como um cartão de visita, que deseja imprimir em um produto do fabricante específico, como o Cartão de Visita do NCR #NCR 982403, selecione o modelo desse produto antes de criar sua publicação de cartão de visita. Se você projetar primeiro seu cartão de visita e, em seguida, selecionar o produto do fabricante, talvez seja necessário redesenhar seu cartão para que ele se ajuste ao produto.
Se o produto do fabricante não estiver listado, você poderá clicar em Alterar Tamanho da Página no painel de tarefas Format Publications e criar um tamanho de página personalizado. Para obter mais informações, consulte Resize the page or paper in Publisher.
Usar as opções de impressão para escolher uma posição
Ao ajustar as opções de impressão no painel Imprimir, você pode especificar onde em uma folha de papel sua publicação será impressa.
Ajustar opções de impressão
-
Crie ou abra uma publicação menor que o tamanho do papel em que você deseja imprimir, por exemplo, um cartão de visita.
-
Clique em Arquivo > Imprimir.
-
No painel Imprimir, em Configurações,aumente ou diminua as Cópias de cada página.
-
Escolha o tamanho do papel e selecione Paisagem ou Retrato.
-
No painel Imprimir, clique em Opções de Layout. Altere a margem Lateral,amargem Superior,a lacuna horizontal e as medidas de intervalo vertical para que a janela Visualização exibe o número de cópias que você deseja.
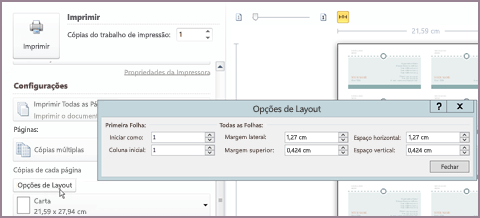
Dica: Se você quiser imprimir em um produto de fabricante específico, tente imprimir em uma página em branco primeiro para garantir que sua publicação imprima o local correto no produto.
O que você deseja fazer?
Determinar a região não impressível da impressora de área de trabalho
Se você pretende alterar as margens do trabalho de impressão, é uma boa ideia primeiro determinar a região não imprimível da impressora. (Para garantir que todos os lados da borda serão impressos, você pode visualizar sua publicação clicando em Arquivo > Visualização de Impressão.)
-
Abra o Microsoft WordPad.
Observação: Para abrir o WordPad, na barra de tarefas do Windows, clique no botão Iniciar, aponte para Todosos Programas , aponte para Acessórios eclique em WordPad.
-
Clique em Arquivo > Configuração da Página.
-
De definir os valores de margem Esquerda,Direita,Superiore Inferior como zero. As margens serão redefinidas automaticamente para a margem mínima suportada pela impressora.
-
Observe as margens mínimas.
Central de sua publicação em uma folha de papel
Se você quiser centralar sua publicação em uma folha de papel (por exemplo, se você estiver criando uma prova antes de imprimir mais cópias), poderá fazer isso rapidamente clicando em Uma página por planilha na guia Publicações e Configurações de Papel da caixa de diálogo Imprimir.
Observação: Se você clicar em Uma página por planilha,não será possível ajustar suas guias de margem.
-
Clique em Arquivo > Imprimir.
-
Na caixa de diálogo Imprimir, clique na guia Configurações de Publicação e Papel e selecione Uma página por planilha.
Imprimir em outra posição na página
Se você deseja imprimir em uma folha ou papel em branco ou em um produto do fabricante específico, o procedimento é o mesmo.
Importante: Ao criar uma publicação, como um cartão de visita, que deseja imprimir em um produto do fabricante específico, como o Cartão de Visita do NCR #NCR 982403, selecione o modelo desse produto antes de criar sua publicação de cartão de visita. Se você projetar primeiro seu cartão de visita e, em seguida, selecionar o produto do fabricante, talvez seja necessário redesenhar seu cartão para que ele se ajuste ao produto.
Se o produto do fabricante não estiver listado, você poderá clicar em Alterar Tamanho da Página no painel de tarefas Format Publications e criar um tamanho de página personalizado. Para obter mais informações, consulte Resize the page or paper in Publisher.
Usar as opções de impressão para escolher uma posição
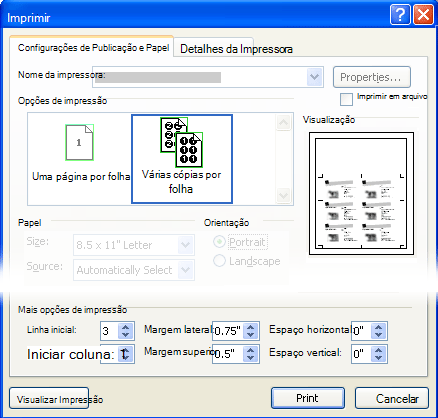
Ao ajustar as opções de impressão na caixa de diálogo Imprimir, você pode especificar onde em uma folha de papel sua publicação será impressa. Por exemplo, você pode alterar a impressão de duas colunas e uma linha de cartões de visita (para um total de dois cartões de visita) para duas colunas e três linhas (para um total de seis cartões de visita) aumentando o intervalo vertical entre as cópias da publicação. Ou você pode imprimir uma coluna e cinco linhas de cartões de visita (para um total de cinco cartões de visita) aumentando o intervalo horizontal entre as cópias da sua publicação.
Ajustar opções de impressão
-
Crie ou abra uma publicação menor que o tamanho do papel em que você deseja imprimir, por exemplo, um cartão de visita.
-
Clique em Arquivo > Imprimire clique na guia Configurações de Publicação e Papel.
-
Em Mais opções de impressão,insira a linha e a coluna onde você deseja começar a imprimir na página
-
Altere a margem Lateral,amargem Superior,a lacuna horizontal e as medidas de intervalo vertical para que a janela Visualização exibe o número de cópias que você deseja.
Dica: Se você quiser imprimir em um produto de fabricante específico, tente imprimir em uma página em branco primeiro para garantir que sua publicação imprima o local correto no produto.










