Sua melhor opção ao imprimir cartões de visita é sempre começar com um modelo de cartão de visita. As ações avery e outras folhas em branco perfuradas funcionam com muitos dos modelos de cartão de visita que você encontrará no Publisher ou online.
Para configurar uma mala direta para imprimir nomes e/ou endereços diferentes em uma planilha de cartões de visita, consulte Criar rótulos com endereços diferentes. Você encontrará instruções sobre como imprimir as planilhas nas etapas finais do procedimento de mala direta.
Mas se você estiver imprimindo apenas alguns cartões de visita diferentes e não se importar de digitar as informações para os cartões diferentes, siga as etapas deste artigo em vez de concluir uma mala direta.
-
Clique em Arquivo > Novo.
-
Digite cartões de visita na caixa de pesquisa para encontrar um modelo online.
Dica: Digite o número de ações do cartão Avery (por exemplo, Avery 8871) ou outro número de estoque do fabricante na caixa de pesquisa para encontrar modelos projetados para trabalhar com essa ação.
-
Encontre um modelo com vários cartões de visita por planilha e clique em Criarou selecione um único cartão de visita, clique em Criar eadicione mais cartões da seguinte forma:
-
Clique em Design de Página e expanda a caixa Configuração da Página.
-
Na lista Tipo de layout, selecione o tamanho da planilha e selecione Várias páginas por planilha. Observe o número de páginas que se encaixam em uma planilha.
-
Clique em Inserir > Página para adicionar um cartão de visita à sua planilha. Repita até que você tenha uma folha completa de cartões de visita.
-
-
Digite as informações que você deseja em cada cartão de visita.
-
Clique em Arquivo > Imprimir.
-
Se você escolheu um modelo de cartão único e adicionou páginas a ele, certifique-se de que Várias páginas por planilha apareçam no grupo Configurações em Páginas. Além disso, certifique-se de que o tamanho e a orientação de papel corretos apareçam em Opções de Layout.
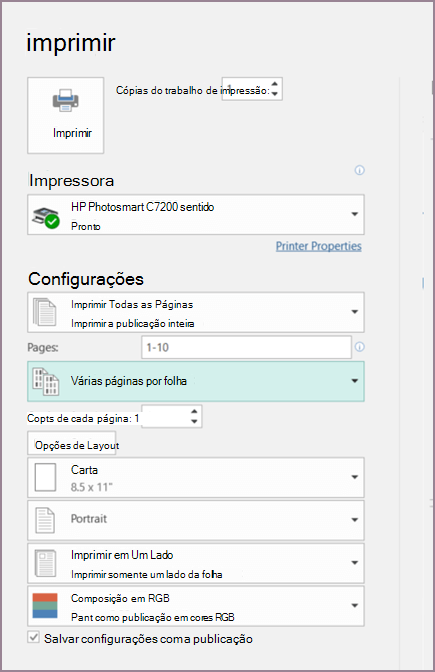
-
Clique em Imprimir.
-
Clique em Arquivo > Novo.
-
Clique em Cartões de Visita.
-
Na lista Modelos Disponíveis, selecione Modelos Instalados e Online ou reduza sua pesquisa clicando em Modelos Instalados ou Modelos Online.
-
Clique para selecionar um modelo e clique em Criar.
-
Clique em Design de Página e expanda a caixa Configuração da Página.
-
Na lista Tipo de layout, selecione o tamanho da planilha e selecione Várias páginas por planilha. Observe o número de páginas que se encaixam em uma planilha. Clique em OK.
-
Clique em Inserir > Página para adicionar um cartão de visita à sua planilha. Repita até que você tenha uma folha completa de cartões de visita.
-
Digite os detalhes do cartão de visita em cada página.
-
Clique em Arquivo > Imprimir.
-
Em Páginas,certifique-se de escolher Várias páginas por planilhae clique em Imprimir.
-
Clique em Arquivo > Novo.
-
Clique em Cartões de Visita.
-
Clique para selecionar um modelo e clique em Criar.
-
Clique em Inserir > Página.
-
Na caixa de diálogo Inserir Página, insira o número de páginas que você deseja adicionar. Por exemplo, para imprimir 10 cartões de visita diferentes em uma planilha, insira 9 páginas.
-
Clique em Antes da página atual ou após a página atual e certifique-se de que Inserir páginas em branco está selecionada.
-
Digite os detalhes do cartão de visita em cada página. Como alternativa, você pode criar arquivos individuais para cada cartão de visita e copiar os cartões para o arquivo principal da seguinte maneira:
-
Clique em Editar > Selecione Tudo ou pressione Ctrl+C no arquivo de origem.
-
No arquivo principal, clique em uma das páginas em branco inseridas.
-
Clique em Editar > colar ou pressione Ctrl+V.
-
Repita as etapas a - c para cada cartão adicionado.
-
-
Clique em Arquivo > Imprimir.
-
Na guia Configurações de Publicação e Papel, em Opções de impressão,escolha Váriaspáginas por planilha e clique em Imprimir.
Observações:
-
Se a publicação primária usar uma página mestra, talvez seja necessário ignorar essa página mestra nas páginas com as publicações copiadas. Na publicação primária, vá para a página que contém os objetos de página mestra que você deseja ocultar e clique em Exibir > Página Mestra .
-
Se você quiser imprimir sua publicação em um local específico na planilha, altere a posição da publicação na planilha ajustando as opções de linha, as opções de coluna e os valores de intervalo horizontal e vertical em Mais opções de impressão. Para obter mais informações, consulte Imprimir rótulos, cartões postais, marcas de nomesou cartões de visita em uma posição específica em uma planilha .
-
Para facilitar o alinhamento de uma publicação com o produto de um fabricante específico ou imprimir várias páginas de uma publicação em uma única planilha,alinhe as marcas de corte e imprima uma folha de teste em uma folha de papel sem folha. Sobrepõe o produto do fabricante na impressão de teste, mantenha-os na luz para ver se eles se alinham corretamente, faça os ajustes necessários às configurações em Mais opções de impressão e,em seguida, faça uma impressão de teste novamente para verificar se o alinhamento está correto. Você pode desativar as marcas de corte depois de alinhar sua publicação na folha de papel.










