O principal uso da Publisher é produzir publicações de impressão de alta qualidade. Elas podem ser impressas em uma impressora de área de trabalho ou enviadas para uma copiadoria ou uma loja de impressão comercial. Para obter informações para ajudá-lo a escolher entre essas opções, consulte Printing: Choose between desktop, copy shop, and commercial printing.
Observação: A janela de visualização pode ser exibida em preto e branco, mesmo que sua(s) publicação(s) inclua cor se a impressora selecionada não oferece suporte à impressão de cores ou se a impressora selecionada dá suporte à cor e você selecionou a configuração escala de cinza composta.
Onde está o comando print?
No Publisher 2010 e posterior, o comando Imprimir está no visualização Backstage. Para acessar a exibição Backstage, clique na guia Arquivo no canto superior esquerdo do Publisher 
Configurações de impressão e visualização de impressão
O visual Backstage para impressão tem esta aparência.
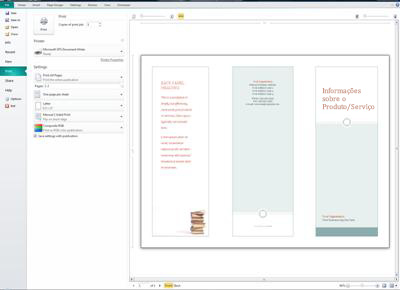
As configurações de impressão estão à esquerda e o painel de visualização está à direita. As configurações à esquerda afetarão a publicação impressa, enquanto as configurações à direita afetam apenas sua exibição da publicação.
Observação: Alguns desses controles dependem de outras configurações; por exemplo, o controle de cores só estará disponível se a impressora puder imprimir em cores, e o controle deslizante de transparência frontal/traseira só estará disponível se você escolher imprimir em ambos os lados do papel.
Você pode usar as configurações de impressão para configurar as opções a seguir.
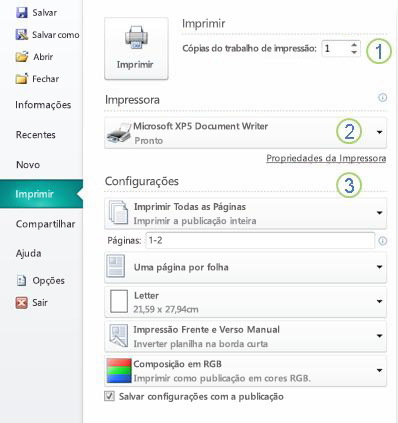
|
1 |
Imprimir |
Insira o número de cópias do trabalho de impressão que você deseja imprimir e pressione Imprimir para enviar o trabalho para sua impressora. |
|
2 |
Impressora |
Além de selecionar a partir de uma lista de impressoras disponíveis, você também pode adicionar uma nova impressora, acessar as Propriedades da Impressora eimprimir em um arquivo. |
|
3 |
Configurações |
A seção configurações oferece controle sobre:
|
Observação: No Publisher, o tamanho da página refere-se a uma área de trabalho da sua publicação. O tamanho do papel ou da planilha é o tamanho do papel que você usa para impressão. Uma folha de papel pode conter várias páginas e uma página grande pode ser impressa em várias planilhas.
O painel de visualização muda para refletir as alterações feitas nas configurações de impressão.
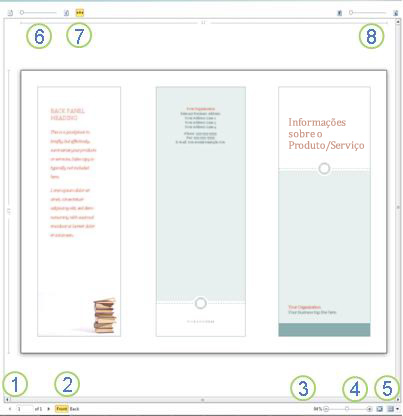
Ele também fornece o seguinte.
|
1 |
Navegação de planilhas |
Mova as folhas da publicação. |
|
2 |
Botões Front e Back |
Esses botões estão disponíveis quando você imprimir em ambos os lados da folha de papel: clique para exibir a parte frontal ou traseira da planilha. |
|
3 |
Zoom slider |
Deslize para a esquerda para diminuir o zoom e deslize para a direita para ampliar sua publicação. |
|
4 |
Ajustar à planilha |
Se você estiver exibindo mais de uma planilha, esse botão será ampliado para exibir uma planilha. |
|
5 |
Exibir várias planilhas |
Se sua publicação for impressa em várias folhas de papel, você poderá usar esse botão para visualizar mais de uma planilha por vez. |
|
6 |
Mostrar/ocultar números de página |
Este controle deslizante mostrará a ordem das páginas que estão sendo impostas às planilhas de papel. Isso é particularmente útil quando você está imprimindo uma publicação com mais de uma página na planilha, como um cartão de saudação. |
|
7 |
Mostrar/ocultar as réguas |
Mostra ou oculta as réguas para a altura e a largura da folha de papel atualmente selecionada. Se você alterar o tamanho do papel em Configurações, as réguas mudarão de acordo. |
|
8 |
Controle deslizante de exibição transparente |
f você está imprimindo em dois lados da planilha, este controle deslizante permitirá que você veja até o outro lado da planilha, como segurar o papel impresso sobre uma tabela de luz. Isso permite que você certifique-se de que sua publicação se ressarte corretamente em ambos os lados da folha de papel. |
Imprimir sua publicação
-
Clique em Arquivo > Imprimir.
-
Na seção Imprimir, de definir o número de cópias a ser impressa em Cópias do trabalho de impressão.
-
Na seção Impressora, certifique-se de que a impressora correta está selecionada.
A janela de visualização será exibida em preto e branco, independentemente de sua publicação incluir cor, a menos que você tenha selecionado uma impressora de cores.
-
Na seção Configurações:
-
Certifique-se de que o conjunto correto de páginas ou seções está selecionado.
-
Selecione o formato para impor suas páginas na planilha.
-
Defina o tamanho do papel.
-
De definir se deve imprimir em um lado da folha de papel ou ambos e, ao imprimir em ambos os lados, se deve inverter a folha de papel no lado longo ou curto.
-
Se a impressora for capaz de imprimir cores, escolha se deseja imprimir cor ou escala de cinza.
-
-
Clique no botão Imprimir para enviar a publicação para sua impressora.
-
Clique em Arquivo > Imprimir.
-
Na seção Imprimir, de definir o número de cópias a ser impressa em Cópias do trabalho de impressão.
-
Clique no botão Imprimir para enviar a publicação para sua impressora.
-
Clique em Arquivo > Imprimir.
-
Na seção Configurações, clique na caixa de texto Páginas.
-
Na caixa de texto, digite o número de página da primeira página que você deseja imprimir, digite um hífen e digite a última página do intervalo que você deseja imprimir, por exemplo: 2-4.
-
Clique no botão Imprimir para enviar a publicação para sua impressora.
-
Clique em Arquivo > Imprimir.
-
Na seção Configurações, clique na caixa de texto Páginas.
-
Na caixa de texto, digite o número da primeira página que você deseja imprimir, digite uma vírgula e digite a próxima página que deseja imprimir. Repita para cada número de página que você deseja imprimir, por exemplo, 2,4,6,8.
-
Clique no botão Imprimir para enviar a publicação para sua impressora.
Se você estiver imprimindo rótulos ou cartões de visita, a opção padrão será Várias cópias por planilha. Isso imprimirá mais de uma cópia de cada página de sua publicação, com cada conjunto de páginas em folhas de papel separadas. Quando você escolhe essa opção, o botão Opções de Layout fica disponível, permitindo ajustar as guias de margem para aumentar ou diminuir o número de cópias de sua publicação que podem caber em uma única folha de papel. Por exemplo, se a publicação do seu cartão de visita contiver duas páginas, cada página contendo um cartão de visita diferente e você selecionar Várias cópias por planilha e 10 cópias, um total de 20 cópias , 10 cópias de cada um dos dois cartões de visita diferentes, será impresso em duas folhas de papel, uma planilha para cada página.
-
Clique em Arquivo >Imprimir.
-
Na seção Configurações, selecione Várias cópias por planilha e selecione o número de cópias.
-
Clique no botão Imprimir para enviar a publicação para sua impressora.
Observações:
-
Se você clicar em Uma página por planilha,sua publicação será impressa no centro da folha de papel.
-
Se você quiser imprimir uma página de sua publicação por planilha em uma posição específica na planilha, clique em Várias cópias por planilha,clique em Opções de Layoute altere a posição da publicação na planilha ajustando as opções de linha, as opções de coluna e os valores de intervalo horizontal e vertical em Maisopções de impressão. Essa opção está disponível para publicações com tamanhos de página menores que os tamanhos de papel, como anúncios, cartões de visita e cartões de cortesia.
-
Quando você deseja imprimir rótulos, marcas de nomes ou cartões de visita, geralmente é mais eficiente imprimir uma série inteira em uma única planilha. Você pode fazer isso Publisher na opção Várias páginas por planilha na página Imprimir. Quando você escolhe essa opção, o botão Opções de Layout fica disponível, permitindo ajustar as guias de margem para aumentar ou diminuir o número de cópias de sua publicação que podem caber em uma única folha de papel. Por exemplo, se você tiver um conjunto de 10 cartões postais com informações diferentes em cada um e selecionar Várias páginas por planilha e uma cópia, todas as dez páginas serão impressas na única folha de papel.
Observação: Essa opção só estará disponível quando o tamanho da página de publicação for menor do que a planilha na qual a publicação está definida para imprimir.
-
Clique em Arquivo > Imprimir.
-
Na seção Configurações, selecione Várias páginas por planilha e selecione o número de cópias.
-
Clique no botão Imprimir para enviar a publicação para sua impressora.










