Deseja combinar e aprimorar o Access e o SharePoint? Para fazer isso, você pode importar, vincular ou mover dados entre eles. A importação cria uma cópia da lista do SharePoint em um banco de dados Access. Vincular conexões a dados em outro programa, para que você possa exibir e editar os dados mais recentes no SharePoint e Access. Mover cria listas no site do SharePoint que permanecem vinculadas a tabelas em seu banco de dados e mantém suas relações.
Aviso: Embora você possa salvar um arquivo de banco de dados access no OneDrive ou em uma biblioteca de documentos do SharePoint, recomendamos que você evite abrir um banco de dados access desses locais. O arquivo pode ser baixado localmente para edição e carregado novamente depois de salvar suas alterações no SharePoint. Se mais de uma pessoa abrir o banco de dados access do SharePoint, várias cópias do banco de dados poderão ser criadas e alguns comportamentos inesperados poderão ocorrer. Essa recomendação se aplica a todos os tipos de arquivos access, incluindo um único banco de dados, um banco de dados dividido, e os formatos de arquivo .accdb, .accdc, .accde e .accdr. Para obter mais informações sobre como implantar o Access, consulte Implantar um aplicativo access.
O que você deseja fazer?
Importar para uma lista do SharePoint
Quando você importa dados, o Access cria uma tabela e copia as colunas e itens da lista (ou exibição) de origem para essa tabela na forma de campos e registros. Durante a operação de importação, você pode especificar as listas que deseja copiar e, para cada lista selecionada, pode especificar se deseja importar a lista inteira ou apenas uma exibição específica. Ao final da operação de importação, você pode optar por salvar os detalhes da operação de importação como uma especificação. Uma especificação de importação ajuda você a repetir a operação de importação posteriormente, sem a necessidade de passar por todas as etapas do Assistente de Importação a cada vez.
Aqui estão alguns motivos comuns para importar uma lista do SharePoint para um banco de dados do Access:
-
Para mover dados permanentemente, como uma lista de contatos, para um banco de dados do Access, porque não precisa mais dessas informações no site do SharePoint. Você pode importar a lista para o Access e depois excluí-la do site do SharePoint.
-
Seu departamento ou grupo de trabalho usa o Access, mas você é ocasionalmente direcionado para uma lista do SharePoint para obter dados adicionais que precisam ser mesclados a um de seus bancos de dados.
Conclua estas etapas antes de importar a lista
-
Localize o site do SharePoint que contém a lista que você deseja copiar e tome nota do endereço do site.
Um endereço de site válido começa com http:// ou https://, seguido do nome do servidor, e termina com o caminho para o site específico no servidor.
-
Identifique as listas que você deseja copiar para o banco de dados e decida se quer a lista inteira ou apenas uma determinada exibição. Você pode importar várias listas em uma única operação, mas pode importar apenas um modo de exibição de cada lista. Se necessário, crie um modo de exibição que contenha apenas as colunas e itens que lhe interessam.
-
Examine as colunas da exibição ou lista de origem.
A tabela a seguir explica algumas considerações a ter em mente ao importar diferentes elementos:
Elemento
Considerações
Colunas
O Access importa apenas as primeiras 256 colunas, pois fornece suporte para apenas 256 campos em uma tabela. Para evitar esse problema, crie uma exibição da lista no SharePoint e adicione a ela apenas as colunas desejadas, garantindo que o número total de colunas não exceda 256. Em seguida, use a Ação Macro ImportSharePointList para especificar a ID de Exibição pretendida.
Pastas
Cada pasta na lista do SharePoint torna-se um registro na tabela do Access. Os itens dentro de uma pasta também são exibidos como registros, imediatamente abaixo do registro correspondente a essa pasta.
Colunas de pesquisa
Se uma coluna de origem procurar valores em outra lista, o Access importará os valores de exibição como parte do próprio campo. O acesso não importa a tabela pesquisada. Se você quiser recriar a pesquisa para outra tabela, consulte Link para uma lista do SharePoint e Mover dados para o SharePoint.
Colunas calculadas
Os resultados em uma coluna calculada são copiados para um campo cujo tipo de dados depende do tipo de dados do resultado calculado. A expressão que executa o cálculo não é copiada.
Anexos
A coluna de anexos da lista é copiada para um campo chamado Anexos.
Colunas com vários valores
Uma coluna do tipo Opção ou Pesquisa pode conter vários valores. Quando você importa uma coluna que fornece suporte para vários valores, o Access cria uma coluna compatível.
Formatação rich text
Colunas que contêm formatação de texto avançada são importadas para campos Access como Texto Longo. A propriedade Formato de Texto do Campo de Texto Longo é definida como Rich Text e a formatação é preservada.
Relações
O Access não cria automaticamente relações entre tabelas relacionadas ao fim de uma operação de importação. Você deve criar manualmente as relações entre as várias tabelas novas e existentes, usando as opções da guia Relações. Para exibir a guia Relações, na guia Ferramentas de Banco de Dados, no grupo Relações, clique em Relações.
-
Identifique o banco de dados para o qual você deseja importar as listas.
Verifique se você tem as permissões necessárias para adicionar dados ao banco de dados. Se não quiser armazenar os dados em nenhum dos bancos de dados existentes, crie um banco de dados em branco.
-
Examine as tabelas no banco de dados.
A operação de importação cria uma tabela com o mesmo nome da lista do SharePoint. Se esse nome já estiver em uso, o Access acrescentará "1" ao novo nome de tabela — por exemplo, se Contatos1 já estiver em uso, o Access criará Contatos2 e assim por diante.
Importar a lista
-
Abra o banco de dados do Access no qual os dados importados serão armazenados. Se não desejar armazenar os dados em qualquer um dos bancos de dados existentes, crie um banco de dados em branco.
-
A localização do assistente de importação/texto do link difere ligeiramente dependendo da sua versão do Access. Escolha as etapas que correspondem à sua versão do Access:
-
Se você estiver usando Microsoft 365, Access 2021 ou Access 2019, na guia Dados Externos , no grupo Importar & Link , clique em Nova Fonte de Dados > Dos Serviços Online > Lista do SharePoint.
-
Se você estiver usando o Access 2016, o Access 2013 ou o Access 2010, na guia Dados Externos, no grupo Importar e Vincular, clique no botão Mais para expandir uma lista de opções e clique em Lista do SharePoint.
-
-
O Access abre a caixa de diálogo Obter Dados Externos – Site do SharePoint.
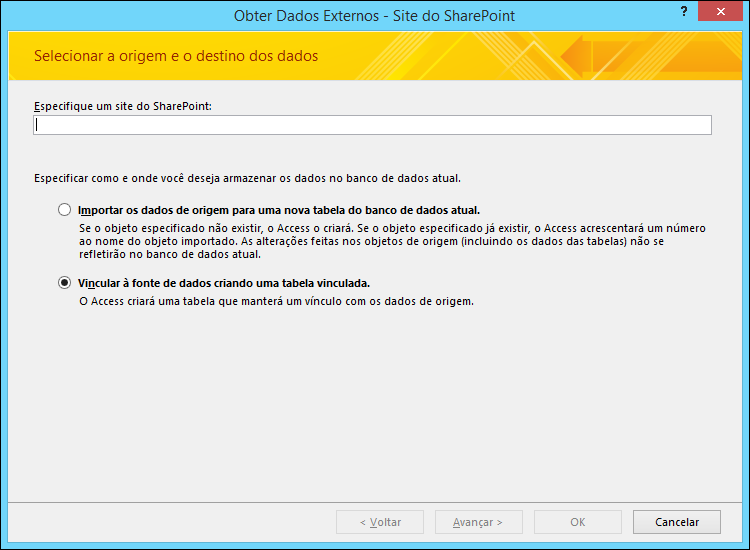
-
No assistente, especifique o endereço do site de origem.
-
Selecione a opção Importar os dados de origem para uma nova tabela do banco de dados atual e clique em Avançar.
-
Da lista exibida pelo assistente, selecione as listas que você deseja importar.
Observação Você pode vincular-se a bibliotecas do SharePoint, mas só pode adicionar documentos no SharePoint.
-
Na coluna Itens a Importar, selecione a exibição desejada para cada lista selecionada.
-
A caixa de seleção rotulada Importar os valores de exibição, e não as identificações dos campos que pesquisam valores armazenados em outra lista controla quais dados são importados para colunas de pesquisa nas listas selecionadas. Siga um destes procedimentos:
-
Para importar os valores de exibição como parte do campo em si, marque a caixa de seleção. Nesse caso, o campo não pesquisará valores em outras tabela.
-
Para o campo de destino pesquisar valores em outra tabela, desmarque a caixa de seleção. Ao fazer isso, as IDs das linhas dos valores de exibição serão copiadas para o campo de destino. As IDs são necessárias para definir um campo de pesquisa no Access.
Ao importar IDs, você deve importar as listas que atualmente fornecem os valores para as colunas de pesquisa (a menos que o banco de dados de destino já tenha tabelas que poderiam atuar como tabelas de pesquisa).
A operação de importação coloca as IDs no campo correspondente, mas não define todas as propriedades necessárias para fazer o campo funcionar como um campo de pesquisa. para obter mais informações sobre como definir as propriedades de pesquisa desse campo, consulte Criar ou excluir um campo de pesquisa.
-
-
Clique em OK.
O Access importa as listas e exibe o status da operação na última página do assistente. Se você planeja repetir a operação de importação posteriormente, é possível salvar os detalhes como uma especificação de importação. O Access não substitui uma tabela em um banco de dados como parte de uma operação de importação, e não é possível acrescentar o conteúdo de uma lista ou exibição a uma tabela existente.
O que mais devo saber sobre importação?
-
Para saber mais sobre como salvar os detalhes de sua importação em uma especificação que você pode reutilizar posteriormente, veja o artigo Salvar os detalhes de uma operação de importação ou exportação como uma especificação.
-
Para saber mais sobre como executar especificações de importações salvas, veja o artigo Executar uma operação de importação ou exportação salva.
-
Saiba mais sobre como agendar especificações para serem executadas em períodos específicos no artigo Programar uma operação de importação ou exportação.
-
Saiba mais sobre como alterar um nome de especificação, excluir especificações ou atualizar os nomes dos arquivos de origem nas especificações no artigo Como gerenciar tarefas de dados.
Vincular a uma lista do SharePoint
Quando você vincula a uma lista do SharePoint, o Access cria uma nova tabela (à qual frequentemente nos referimos como tabela vinculada) que reflete a estrutura e o conteúdo da lista de origem. Diferentemente da importação, a vinculação cria um link apenas para a lista e não para qualquer exibição específica da lista.
A vinculação é mais avançada do que a importação de duas maneiras:
-
Adicionando e atualizando dados Você pode fazer alterações nos dados navegando até o site do SharePoint ou trabalhando no modo Folha de Dados ou Formulário no Access. As alterações feitas em um lugar se refletem no outro. Mas se você quiser fazer alterações estruturais, como remover ou alterar uma coluna, deverá fazê-lo abrindo a lista no site do SharePoint. Não é possível adicionar, excluir ou modificar os campos em uma tabela vinculada ao trabalhar no Access.
-
Tabelas de pesquisa Quando você vincula a uma lista do SharePoint, o Access cria automaticamente tabelas vinculadas para todas as listas de pesquisa (a menos que as listas de pesquisa já estejam vinculadas ao banco de dados). Se as listas de pesquisa contiverem colunas que pesquisam outras listas, essas listas também serão incluídas na operação de vinculação, para que a lista de pesquisa de cada tabela vinculada tenha uma tabela vinculada correspondente no banco de dados. O Access também cria relações entre essas tabelas vinculadas.
Cenários comuns para a vinculação a uma lista do SharePoint
Em geral, você vincula a uma lista do SharePoint a partir de um banco de dados do Access por estes motivos:
-
Seu departamento ou grupo de trabalho usa Access para relatórios e consultas avançadas e usa o SharePoint para colaboração e comunicação em equipe. Equipes individuais criam listas para acompanhar várias coisas (como contatos e problemas), mas é comum que esses dados de listas precisem ser trazidos para um banco de dados para agregação e relatório. A vinculação é a escolha apropriada, pois permite a usuários tanto do site do SharePoint quanto do banco de dados adicionar e atualizar dados, além de sempre exibir e trabalhar com os dados mais recentes.
-
Você é um usuário Access que só recentemente começou a usar o SharePoint. Você migrou diversos bancos de dados para o site do SharePoint da sua equipe, e a maioria das tabelas nesses bancos de dados são tabelas vinculadas. A partir de agora, em vez de criar tabelas locais, você criará listas do SharePoint e então vinculará a essas listas a partir dos seus bancos de dados.
-
Você quer continuar armazenando suas listas em sites do SharePoint, mas também quer trabalhar com os dados mais recentes no Access para executar consultas e imprimir relatórios.
Preparar para vincular a uma lista do SharePoint
-
Localize o site do SharePoint que tem as listas às quais você deseja vincular e tome nota do endereço do site.
Um endereço de site válido começa com http:// ou https://, seguido do nome do servidor, e termina com o caminho para o site específico no servidor.
-
Identifique as listas às quais você deseja vincular. Você pode vincular a várias listas em uma única operação de vinculação, mas não pode vincular a pesquisas, discussões ou uma exibição específica de qualquer lista.
-
Examine as colunas da lista de origem. A tabela a seguir explica algumas considerações a ter em mente ao vincular diferentes elementos.
Elemento
Considerações
Colunas
O access vincula apenas as primeiras 256 colunas, uma vez que dá suporte a apenas 256 campos em uma tabela. Para evitar esse problema, crie uma exibição da lista no SharePoint e adicione a ela apenas as colunas desejadas, garantindo que o número total de colunas não exceda 256. Em seguida, use a Ação Macro ImportSharePointList para criar a tabela vinculada especificando a ID de Exibição pretendida.
Pastas
Cada pasta na lista do SharePoint aparece como um registro na tabela do Access. Itens dentro de uma pasta também são exibidos como registros, imediatamente abaixo do registro correspondente a essa pasta.
Colunas de pesquisa
Se uma coluna de origem pesquisa valores em outra lista e a lista relacionada ainda não está no banco de dados, o Access cria automaticamente tabelas vinculadas para as listas relacionadas.
Observação O Access também cria uma tabela UserInfo que corresponde à Lista de Informações do Usuário do SharePoint. O SharePoint usa essa lista para pesquisar informações da conta de usuário, como email, imagem, nome de usuário, para colunas do SharePoint, como CreatedBy, ModifiedBy e Pessoa ou Grupo. Essa Lista de Informações do Usuário do SharePoint só está visível para os administradores do site.
Colunas calculadas
Os resultados em uma coluna calculada são exibidos no campo correspondente, mas não é possível exibir ou modificar a fórmula no Access.
Anexos
A coluna de anexos da lista é exibida como um campo chamado Anexos.
Colunas somente leitura
As colunas somente leitura em uma lista do SharePoint continuarão a ser somente leitura no Access. Além disso, talvez você não possa adicionar, excluir ou modificar colunas no Access.
Colunas com vários valores
Uma coluna do tipo Opção ou Pesquisa pode conter vários valores. Para essas colunas, a operação de vinculação cria campos que oferecem suporte para vários valores. As colunas de pesquisa com vários valores serão criadas na tabela vinculada se a coluna de origem for do tipo Pesquisa.
-
Identifique o banco de dados no qual você deseja criar as tabelas vinculadas. Verifique se você tem as permissões necessárias para adicionar dados ao banco de dados. Se não quiser armazenar os dados em nenhum dos bancos de dados existentes, crie um novo banco de dados em branco.
-
Examine as tabelas no banco de dados. Quando você vincular uma lista do SharePoint, uma tabela com o mesmo nome que a lista de origem será criada. Se esse nome já estiver em uso, o Access acrescentará "1" ao novo nome de tabela — por exemplo, Contatos1. (Se Contatos1 já estiver em uso, o Access criará Contatos2 e assim por diante.) As mesmas regras aplicam-se às listas relacionadas.
Vincular aos dados
-
Abra o banco de dados de destino.
-
A localização do assistente de importação/texto do link difere ligeiramente dependendo da sua versão do Access. Escolha as etapas que correspondem à sua versão do Access:
-
Se você estiver usando Microsoft 365, Access 2021 ou Access 2019, na guia Dados Externos , no grupo Importar & Link , clique em Nova Fonte de Dados > Dos Serviços Online > Lista do SharePoint.
-
Se você estiver usando o Access 2016, o Access 2013 ou o Access 2010, na guia Dados Externos, no grupo Importar e Vincular, clique no botão Mais para expandir uma lista de opções e clique em Lista do SharePoint.
-
-
O Access abre a caixa de diálogo Obter Dados Externos – Site do SharePoint.
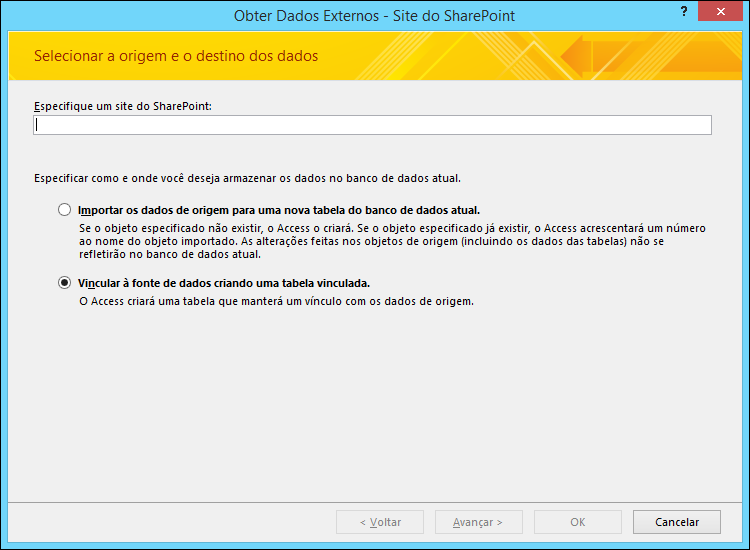
-
No assistente, especifique o endereço do site de origem.
-
Selecione Vincular à fonte de dados criando uma tabela vinculada e clique em Avançar.
O assistente exibe as listas que estão disponíveis para vinculação.
-
Selecione as listas às quais você deseja vincular e clique em OK.
Observação: Se algumas listas já estiverem vinculadas ao banco de dados atual, as caixas de seleção correspondentes a essas listas estarão marcadas. Se desejar remover qualquer link, desmarque as caixas de seleção dos links que você deseja remover.
-
O Access tenta criar tabelas vinculadas, tanto para as listas que você selecionou durante esta operação quanto para cada uma das listas relacionadas. Além disso, o Access tenta atualizar as tabelas vinculadas correspondentes às listas que foram selecionadas no assistente. O Access também cria as relações entre as tabelas. Diferentemente de uma operação de importação, uma operação de vinculação mantém as configurações da propriedade de pesquisa entre um campo de pesquisa e a tabela relacionada. Não é necessário definir manualmente as propriedades do campo de pesquisa no modo Design da tabela.
-
Examine as novas tabelas vinculadas no modo Folha de Dados. Verifique se todos os campos e registros são exibidos corretamente.
O Access seleciona o tipo de dados certo para cada campo que corresponde a uma coluna de origem. É importante observar que cada vez que abre uma tabela vinculada ou a lista de origem, você vê os dados mais recentes exibidos nela. Mas alterações estruturais feitas em uma lista não são refletidas automaticamente em uma tabela vinculada. Para atualizar uma tabela vinculada aplicando a estrutura de lista mais recente, clique com o botão direito do mouse na tabela no Painel de Navegação, aponte para Mais Opções e clique em Atualizar Lista.
Observação: Access nunca substitui uma tabela no banco de dados como parte de uma operação de link. Além disso, não é possível acrescentar o conteúdo de uma lista do SharePoint a uma tabela existente.
Mover dados para o SharePoint
Mover dados para o SharePoint é uma maneira de criar efetivamente um banco de dados de back-end, mas, nesse caso, os dados estão contidos nas listas do SharePoint. O front-end ainda é um banco de dados access e você pode implantá-lo de forma semelhante a um banco de dados dividido. Quando possível, o Assistente de Exportação de Tabelas para SharePoint move dados para listas baseadas em modelos de lista no site do SharePoint, como uma lista Contatos . Se uma tabela não puder ser correspondida a um modelo de lista, a tabela se tornará uma lista personalizada no site do SharePoint. Dependendo do tamanho do banco de dados, do número de objetos e do desempenho do sistema, a operação pode demorar um pouco. Se você mudar de ideia durante o processo, é possível clicar em Parar para cancelar.
O assistente cria uma cópia de backup do banco de dados no seu computador. No Access, ele cria links para as listas das tabelas, para que seja fácil de localizar os dados no site do SharePoint quando você estiver trabalhando no Access. Se houver problemas, o Assistente de Exportação de Tabelas para SharePoint relatará os problemas e os salvará no banco de dados access como uma tabela de log que você pode usar para ajudar a solucionar problemas.
Dica: Considere criar um site separado do SharePoint para manter as listas em um local independente.
Observação: No Access 2007, o Assistente de Exportação de Tabelas para SharePoint é chamado de Assistente de Site do SharePoint e não cria integridade referencial nas listas do SharePoint.
Usar as Tabelas de Exportação para o Assistente do SharePoint
-
Na guia Ferramentas de Banco de Dados, no grupo Mover Dados, clique em SharePoint. Essa opção só estará disponível se o banco de dados for salvo no formato de arquivo .accdb.
-
Siga as etapas no Assistente de Exportação de Tabelas para SharePoint, incluindo especificar a localização do site do SharePoint.
Para cancelar o processo, clique em Parar.
-
Na última página do assistente, marque a caixa de seleção Mostrar Detalhes para ver mais detalhes sobre a migração.
Esta página do assistente descreve quais tabelas foram vinculadas a listas e fornece informações sobre um local de backup e a URL do banco de dados. Também fornecerá um aviso caso sejam encontrados alguns problemas de migração e informa o local de uma tabela de log onde é possível obter mais detalhes sobre os problemas.
-
Clique em Concluir quando o assistente terminar suas ações.
Se o assistente exibir um aviso, examine a tabela de log e execute as ações necessárias para garantir que seus dados tenham sido migrados com êxito. Por exemplo, certos campos podem não ser movidos ou ser convertidos em outro tipo de dados compatível com uma lista do SharePoint.
Observação: O Access também cria uma tabela UserInfo que corresponde à Lista de Informações do Usuário do SharePoint. O SharePoint usa essa lista para pesquisar informações da conta de usuário, como email, imagem, nome de usuário, para colunas do SharePoint, como CreatedBy, ModifiedBy e Pessoa ou Grupo. Essa Lista de Informações do Usuário do SharePoint só está visível para os administradores do site.
Limitações que você pode encontrar
Quando o Assistente de Exportação de Tabelas para SharePoint for concluído, você verá uma mensagem se o Access encontrou problemas com os dados. O Access cria uma tabela de log chamada Problemas ao Mover para o Site do SharePoint e a adiciona ao banco de dados. A tabela Problemas ao Mover para o Site do SharePoint é armazenada no banco de dados, mas não é publicada como uma lista no site do SharePoint.
A tabela a seguir lista as limitações em como os dados são migrados, normalmente quando o Access e o SharePoint não compartilham o recurso idêntico ou, em alguns casos, não compartilham um tipo de dados. Por exemplo, se a tabela Access for compatível com integridade referencial, ela será imposta na lista no site do SharePoint. As informações na tabela a seguir podem ajudá-lo a decidir se você deseja migrar os dados e podem ser úteis se você estiver analisando os problemas relatados na tabela Problemas ao Mover para o Site do SharePoint.
|
Tipo de dados ou problema |
Problema |
Resultado |
|---|---|---|
|
Tipo de dados objeto COM |
Sites do SharePoint não oferecem suporte ao tipo de dados objeto COM. |
O campo não é movido. |
|
Tipo de dados binário |
Sites do SharePoint não oferecem suporte ao tipo de dados binário. |
O campo não é movido. |
|
Data |
Sites do SharePoint não oferecem suporte para datas anteriores a 1900. |
Dados com datas anteriores a 1900 não são movidos. |
|
Caracteres de linha nova em campos de texto |
Sites do SharePoint não oferecem suporte a caracteres de linha nova em um campo Linha Única de Texto. |
O campo é convertido em um campo Várias Linhas de Texto ou Memorando. |
|
Tipo de dados decimal |
Sites do SharePoint não oferecem suporte ao tipo de dados decimal. |
O campo Número ou o campo Inteiro Duplo será usado. |
|
Tipo de dados ID de Replicação |
Sites do SharePoint não oferecem suporte ao tipo de dados ID de Replicação. |
Um tipo de dados Linha Única de Texto é usado em vez disso, dependendo do tipo de dados. |
|
Valores padrão que não têm suporte em uma lista do SharePoint |
Sites do SharePoint aceitam valores padrão que são estáticos, como texto ou um número, como datas padrão. Os valores padrão do Access que são dinâmicos não são migrados. |
Determinadas propriedades de valor padrão não são movidas. |
|
Campos de índice exclusivo |
Sites do SharePoint usam um campo de índice exclusivo para sua coluna ID em uma lista. |
Outros campos de índice exclusivo ou conjuntos de campos não são movidos. |
|
Campos que são enumerados automaticamente (além do campo de ID) |
Sites do SharePoint oferecem suporte à numeração automática somente para o campo usado para a coluna ID em uma lista. |
A numeração automática não será aplicada a colunas que não sejam a coluna ID. |
|
Relações em que não é possível criar pesquisas |
Não há suporte para algumas relações nos sites do SharePoint, como quando a chave primária não está relacionada à coluna ID ou não é um número inteiro. |
A relação não é movida. |
Vantagens de vincular dados entre o Access e o SharePoint
Depois que as listas vinculadas do SharePoint forem criadas, as pessoas poderão trabalhar com as listas no site do SharePoint ou nas tabelas vinculadas no Access. Você pode inserir os dados usando uma tabela ou um formulário no Access ou editando a lista no site do SharePoint. As diretrizes e dicas a seguir podem ajudar você a aproveitar as listas vinculadas entre o Access e o SharePoint e aproveitar a combinação dos dois.
Constante de matriz bidimensional em uma fórmula de matriz O Access tem um modelo de acompanhamento de problemas que interage diretamente com a lista controle de problemas em um site do SharePoint. Os esquemas são os mesmos e a solução Access pode ser usada como front-end – por exemplo, com formulários e consultas – em relação aos dados de um site do SharePoint.
Recuperar dados da Lixeira Você pode usar a Lixeira em um site do SharePoint para exibir facilmente registros excluídos e recuperar informações que foram excluídas acidentalmente.
Início Rápido Para exibir suas listas no site do SharePoint, clique em Exibir Todo o Conteúdo do Site no Lançamento Rápido. Talvez seja necessário atualizar a página no navegador da Web. Para fazer com que suas listas apareçam no início rápido no site do SharePoint, você pode alterar as configurações de lista no site do SharePoint. Para obter mais informações, consulte Personalizar a navegação em seu site do SharePoint.
Histórico de alterações de faixa No Access, você pode definir a propriedade Append de um campo Texto Longo como Sim para que o Access mantenha um histórico de alterações nesse campo. Da mesma forma no SharePoint, você pode exibir o histórico de versão de uma coluna. Por exemplo, você pode recuperar uma versão anterior de uma coluna ou faixa quando a alteração ocorreu. Se você vincular a uma lista do SharePoint com o histórico de versões habilitado, o Access criará um campo Texto Longo com a propriedade Append definida como Sim. Se você mover uma tabela access que tem um campo Texto Longo com sua propriedade Append definida como Sim, uma lista do SharePoint com histórico de versões será criada.
Para resumir, o Access pode exibir alterações históricas feitas no SharePoint e o SharePoint pode exibir alterações históricas feitas no Access. Para obter mais informações, consulte Criar ou excluir um campo Texto Longo e Exibir o histórico de versão de um item ou arquivo em uma lista ou biblioteca.
Trabalhar offline Você pode usar o Access para trabalhar offline com dados vinculados às listas do SharePoint. Isso pode ser útil se você precisar continuar trabalhando quando o SharePoint não estiver disponível. Quando o SharePoint estiver disponível, você poderá sincronizar suas alterações e resolve facilmente quaisquer conflitos. Para obter mais informações, consulte Trabalhar offline com tabelas vinculadas a listas do SharePoint.
Assinar alertas Você pode assinar alertas para saber quando as alterações são feitas na lista de itens. Você pode receber os alertas por email ou mensagens de texto (SMS). Para obter mais informações, consulte Criar um alerta para ser notificado quando um arquivo ou pasta for alterado no SharePoint.
Gerenciar permissões de lista do SharePoint É uma boa ideia marcar permissões do SharePoint em listas vinculadas para garantir que você não dê acesso inadvertidamente a dados confidenciais ou privados. No SharePoint, você pode atribuir diferentes níveis de permissão e pode permitir ou negar seletivamente acesso a determinados usuários. Se você precisar limitar o acesso a apenas alguns itens confidenciais em um banco de dados, poderá até mesmo definir permissões em itens de lista específicos em um site do SharePoint. Para obter mais informações, consulte Personalizar permissões para uma lista ou biblioteca do SharePoint.
Edição em massa Às vezes, você precisa fazer muitas alterações para listar dados, como atualizar status campos, adicionar muitos comentários e atualizar os dados. Isso é chamado de edição em massa, e geralmente é mais eficiente para você usar o Access para fazer essas alterações.
Distribuição de relatórios Se você quiser usar o Access para criar relatórios a partir de dados de lista vinculada, poderá distribuir amplamente esses relatórios como arquivos PDF exportando-os para uma biblioteca do SharePoint. Essa biblioteca pode atuar efetivamente como um centro de relatórios porque os arquivos PDF são abertos no leitor do Adobe Acrobat para facilitar a leitura, paginação e pesquisa. É sempre uma boa ideia carimbar um relatório para que as pessoas entendam quando os dados foram capturados.
Usar o SharePoint para criar uma tabela de acesso Você pode criar uma tabela access com base em uma lista do SharePoint. Você pode encontrar uma maneira conveniente e rápida de criar uma tabela com uma finalidade e campos semelhantes às listas Contatos, Tarefas, Problemas e Eventos. O Access também criará uma tabela UserInfo correspondente. Para obter mais informações, confira a seção "Usar um site do SharePoint para criar uma tabela" em Criar uma tabela e adicionar campos.
Microsoft Power Platform Há várias maneiras de tocar na funcionalidade no Microsoft Power Platform usando uma lista vinculada do SharePoint no Access para apresentar informações em muitos dispositivos:
-
Configure o Microsoft Power Automate no SharePoint Online, como aprovar uma solicitação ou enviar uma notificação por push. Para obter mais informações, consulte Criar um fluxo para uma lista ou biblioteca no SharePoint Online.
-
Use o Microsoft PowerApps para personalizar um formulário de lista e criar aplicativos empresariais, como portais de Linha de Negócios e painéis do Business Intelligence. Para obter mais informações, consulte Criar um PowerApp para uma lista no SharePoint Online.
Aplicativos móveis Você pode trabalhar com dados do Access vinculados às listas do SharePoint usando um dispositivo móvel. Você pode exibir itens de lista e fazer edição leve. Para obter mais informações, confira Aplicativo móvel do SharePoint para Android e aplicativo móvel do SharePoint para iOS.
Confira também
Exportar uma tabela ou consulta para um site do SharePoint
Maneiras de compartilhar um banco de dados da área de trabalho do Access










