No Outlook 2016 para Windows e no Outlook para Mac 2016 ou 2019, mensagens de email, contatos, itens de calendário, tarefas e anotações podem ser exportados para arquivos mortos. Você pode importar esses arquivos (.pst no Outlook para Windows e .olm no Outlook para Mac) para o Outlook para Mac. Depois de importado, o conteúdo arquivado pode ser encontrado na seção No Meu Computador dos painéis de navegação do Outlook (Email, Calendário, Pessoas, Tarefas e Anotações).
OBSERVAÇÃO: Se No Meu Computador não estiver listado nos painéis de navegação, acesse o menu Outlook > Preferências..., selecione Geral e desmarque a configuração Ocultar pastas no Meu Computador.
Além de importar arquivos mortos, Outlook para Mac 2016 ou 2019, também dá suporte à importação de identidades do Outlook para Mac 2011. A importação de identidades é usada principalmente durante a atualização do Outlook 2011 para Outlook 2016 para Mac.
Observação: No momento, nosso sistema não permite importar o calendário e os contatos do Outlook na Web, do iCloud ou do Google. Para solicitar esses recursos, acesse a Outlook Suggestion Box (Caixa de Sugestões do Outlook) e deixe comentários. A equipe do Outlook está monitorando ativamente este fórum.
Um arquivo .pst é o arquivo de dados usado pelo Outlook para Windows para arquivar mensagens de email, contatos, itens de calendário, tarefas e anotações. Importe o arquivo .pst para transferir mensagens de um computador com Windows para o Outlook 2016 para Mac ou Outlook 2019 para Mac.
-
Exporte suas mensagens de email, contatos, itens de calendário, tarefas e anotações do Outlook no Windows para um arquivo .pst. (Exportar ou fazer backup de email, contatos e calendário para um arquivo .pst do Outlook)
-
Transfira o arquivo .pst do computador com Windows para o Mac (confira o site da Apple para obter instruções).
-
Na guia Ferramentas, selecione Importar.
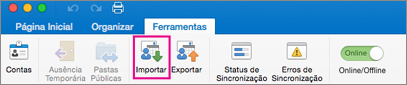
-
Selecione o Arquivo morto do Outlook para Windows (.pst) > Continuar.
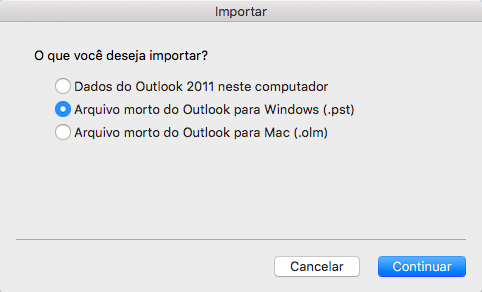
-
Localize o arquivo .pst no Mac e escolha Importar.
-
Quando concluir o processo de importação, escolha Concluir.
Os itens importados serão exibidos no painel de navegação, sob No Meu Computador.
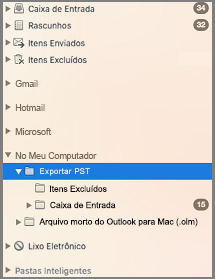
Um arquivo .olm é o arquivo de dados usado pelo Outlook para Mac para arquivar emails, contatos, itens de calendário, tarefas e anotações. Se você estiver mudando de um Mac para outro ou atualizando do Outlook para Mac 2011 para o Outlook 2016 para Mac ou Outlook 2019 para Mac, exporte suas mensagens de email, contatos, itens de calendário, tarefas e anotações para um arquivo .olm primeiro (como exportar para um arquivo .olm?). Anote o local em que salvou o arquivo .olm, porque você vai precisar dele durante o processo de importação.
-
Exporte as mensagens de email, contatos, itens de calendário, tarefas e anotações do Outlook para Mac para um arquivo .olm e anote o local em que vai salvá-lo. Se estiver migrando de um Mac para outro, transfira o arquivo .olm para o Mac novo (confira o site da Apple para obter instruções).
-
No Outlook 2016 para Mac ou Outlook 2019 para Mac, na guia Ferramentas e escolha Importação.
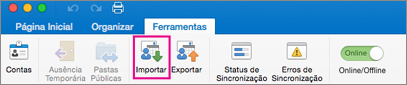
-
Na caixa Importar, escolha Arquivo morto do Outlook para Mac (.olm) > Continuar.
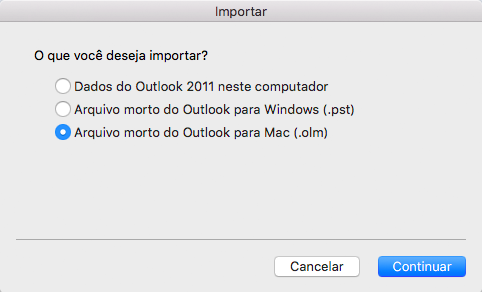
-
Localize o arquivo .olm no Mac e escolha Importar.
-
Os itens importados são exibidos nos painéis de navegação Email, Calendário, Pessoas, Tarefas e Anotações na seção No Meu Computador. Por exemplo, os contatos estão no painel de navegação na guia Pessoas, as mensagens de email estão no painel de navegação na guia Email, os itens de calendário estão no painel de navegação na guia Calendário, e assim por diante.
Um perfil, também conhecido como identidade no Outlook para Mac 2011, é o conjunto de dados contidos no Outlook. Isso inclui contas, mensagens de email, contatos, itens de calendário, tarefas, anotações, categorias, regras e assinaturas. O Outlook 2016 para Mac e Outlook 2019 para Mac oferecem suporte à importação de identidades do Outlook para Mac 2011, um processo normalmente usado ao atualizar do Outlook 2011 para o Outlook 2016 para Mac ou Outlook 2019 para Mac.
Importante: As identidades do Outlook para Mac 2011 podem ser importadas apenas para perfis vazios do Outlook 2016 para Mac. Um perfil vazio ainda não contém outras contas ou dados. Sugerimos a criação de um novo perfil vazio no Outlook 2016 para Mac usando o Gerenciador de Perfis do Outlook (consulte Erro ao importar dados do Outlook para Mac 2011) e prossiga com as etapas abaixo.
-
No Outlook 2016 para Mac ou Outlook 2019 para Mac, na guia Ferramentas, escolha Importação.
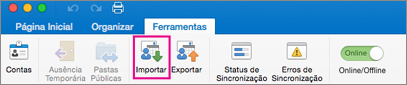
-
Na caixa Importar, escolha Dados do Outlook 2011 neste computador > Continuar.
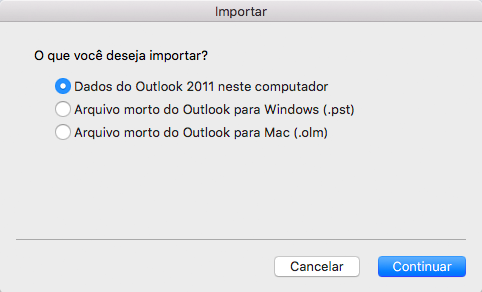
-
Escolha o local da identidade a ser importada.
-
Importar daqui é o local padrão (/Usuários/[nome de usuário]/Documentos/Microsoft User Data/Office 2011 Identities/)
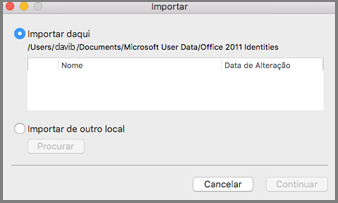
-
Importar de outro local permite procurar a identidade no Mac.
-
-
Escolha Continuar.
Os itens importados, incluindo contas, mensagens de email, contatos, itens de calendário, tarefas, anotações, categorias, regras e assinaturas, são exibidos no mesmo local que no Outlook for Mac 2011.
Importante: Se você receber a mensagem de erro "A sua identidade não pode ser importada porque você não tem permissões suficientes em sua identidade da versão 2011." ao tentar importar identidades do Outlook for Mac 2011 para o Outlook 2016 para Mac, confira o artigo da base de dados Outlook para Mac para o Office 365 – Erro de permissão ao importar uma identidade do Outlook 2011.
Posso importar contatos de um arquivo .csv para o Outlook 2016 para Mac?
Não temos suporte para importar do Excel ou de arquivos CSV para o Outlook 2016 para Mac. Para obter sugestões de soluções alternativas, acesse Answers.Microsoft.com.
Posso importar do Entourage 2008 para o Outlook 2016 para Mac?
É um processo de duas etapas. Primeiro importe os dados do Entourage para o Outlook for Mac 2011. Em seguida, faça os procedimentos descritos neste arquivo para importar do Outlook 2011 para o Outlook 2016 para Mac. Para saber mais, confira a página Answers.microsoft.com.
Confira também
Posso importar itens do iCal ou do Catálogo de Endereços para o Outlook 2016 para Mac?











