Este artigo mostra como trazer dados de um banco de dados da área de trabalho do Access para um aplicativo Web do Access, para poder compartilhá-los com amigos e colegas em um navegador da Internet.
Não está usando um aplicativo Web do Access? Você está procurando informações sobre como importar dados para um banco de dados da área de trabalho do Access? Nesse caso, veja importar ou vincular dados em outro banco de dados do Access.
|
Importante Os Serviços do Access 2010 e os Serviços do Access 2013 estão sendo removidos da próxima versão do SharePoint. Recomendamos que você não crie novos aplicativos da web e migre seus aplicativos existentes para uma plataforma alternativa, como o Microsoft Power Apps. Você pode compartilhar dados do Access com o Dataverse, que é um banco de dados em nuvem no qual você pode criar aplicativos da Power Platform, automatizar fluxos de trabalho, Agentes Virtuais e muito mais para a Web, smartphone ou tablet. Para obter mais informações, confira Introdução: Migrar dados de acesso para o Dataverse. |
Importar dados para um aplicativo Web do Access
Antes de começar, aqui estão alguns aspectos a considerar:
-
O Access não importa relações de tabela, colunas calculadas, regras de validação, valores padrão, campos de anexo, campos de objeto OLE e determinados outros tipos de dados herdados para um aplicativo Web.
-
O Access preserva as pesquisas, portanto, se você tem tabelas relacionadas, verifique se as relações estão estabelecidas usando campos de pesquisa antes de importar as tabelas para o aplicativo Web.
Deixando de lado essas preliminares, veja como fazer a importação:
-
Se você já iniciou um aplicativo Web do Access, abra-o no Access (no navegador, clique em Configurações > Personalizar no Access) e clique em Página Inicial > Tabela.
-
Se a página Adicionar Tabelas não estiver sendo exibida, clique em Página Inicial > Tabela.
-
Na página Adicionar Tabelas (o primeiro item que você vê ao criar um novo aplicativo personalizado), você pode importar dados de outros bancos de dados do Access, pastas de trabalho do Excel, fontes de dados ODBC, arquivos de texto/CSV e listas do SharePoint.
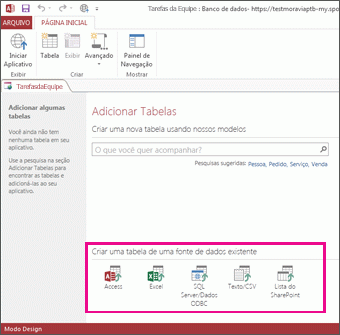
-
Em Criar uma tabela de uma fonte de dados existente, clique em Access.

Observação: Se você quiser importar de outras fontes de dados além do Access, clique na opção de fonte de dados adequada e siga as etapas do assistente.
-
A caixa de diálogo Obter Dados Externos – Banco de Dados do Access será aberta.
-
Na caixa de diálogo Obter Dados Externos ‒ Banco de Dados, clique em Navegar, selecione o banco de dados do Access do qual você está importando e clique em Abrir.
-
A caixa de diálogo Importar Objetos é aberta.
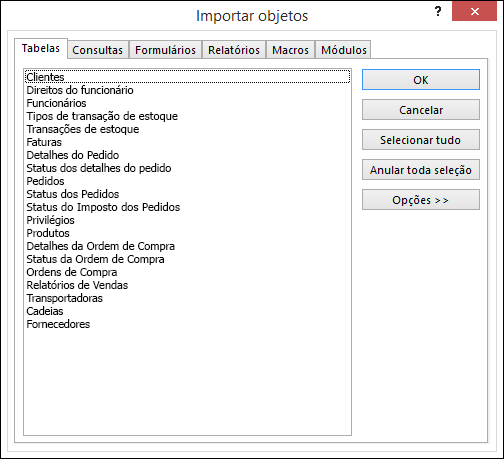
Observação: Você só pode importar tabelas de um banco de dados da área de trabalho do Access para um aplicativo Web do Access. Não é possível importar qualquer outro tipo de objeto.
-
Na caixa de diálogo Importar Objetos, na guia Tabelas, selecione as tabelas que você deseja importar.
Para cancelar um objeto selecionado, clique no objeto novamente.
-
Clique em OK para iniciar o processo de importação.
O Access importará os dados e exibirá mensagens de erro se encontrar problemas.
-
O Access exibe as novas tabelas à esquerda da tela e cria exibições padrão para cada uma. Nesse ponto, o melhor a fazer é clicar em Página Inicial > Iniciar aplicativo. No navegador, clique nas novas tabelas e exibições para ver como será a aparência de tudo. Para fazer alterações nas exibições padrão, feche o navegador e personalize o aplicativo Web no Access.
Observações:
-
A importação de dados para um aplicativo Web do Access sempre cria uma nova tabela com os modos de exibição padrão Lista e Folha de Dados.
-
Você não pode anexar dados a tabelas existentes usando o Assistente de Importação em um aplicativo. No entanto, você pode importar dados para uma nova tabela e, em seguida, fazer o seguinte:
-
Usar modos de exibição de folhas de dados para copiar e colar os dados na tabela de destino ou
-
Usar a ação CriarRegistro em uma macro de dados para adicionar os dados importados à tabela de destino.
-
Dica: Crie consultas entre as tabelas novas e as existentes para iniciar a vinculação dos dados. Desde que os modos de exibição padrão de uma tabela não tenham sido modificados em relação ao original, o Access adicionará os controles de “dados relacionados” apropriados para ajudar você a começar a usar os dados.
Operações de dados externos disponíveis nos bancos de dados da área de trabalho e aplicativos Web do Access
Esta tabela fornece uma referência rápida dos tipos de arquivos que você pode importar ou vincular a bancos de dados da área de trabalho ou aplicativos Web do Access.
|
Aplicativos Web do Access podem importar... |
Aplicativos Web do Access podem ser vinculados a... |
Bancos de dados da área de trabalho podem importar… |
Bancos de dados da área de trabalho podem ser vinculados a… |
|
|
Microsoft Excel |
|
|
|
|
|
Microsoft Access |
|
|
|
|
|
Bancos de dados ODBC, como o SQL Server |
|
|
|
|
|
Arquivos de texto ou CSV (arquivo separado por vírgula) |
|
|
|
|
|
Lista do SharePoint |
|
|
|
|
|
XML |
|
|||
|
Serviços de Dados |
|
|
||
|
Documento HTML |
|
|
||
|
Pasta do Outlook |
|
|
Para saber como importar dados para um banco de dados da área de trabalho do Access, confira Importar ou vincular a dados em outro banco de dados do Access.











