O Access e o Outlook são programas excelentes para gerenciar seus contatos pessoais e empresariais. Como resultado, você pode querer importar ou vincular a dados de contato do Outlook no Access.
Para saber mais sobre o procedimento inverso (exportar contatos do Access para o Outlook), veja o artigo Exportar contatos para um catálogo de endereços do Outlook.
O que você deseja fazer?
Importar ou vincular a contatos do Outlook usando o Assistente do Exchange/Outlook
Você pode usar o Assistente do Exchange/Outlook para importar ou vincular a dados de contato do Outlook. Se você importar os dados, o Access cria uma cópia dos dados do Outlook e coloca-a em uma tabela do Access. As alterações feitas nos dados em qualquer programa não afetam os dados no outro programa. Em contraste, se você usar a opção de vinculação, o Access mantém um link para os dados do Outlook. As alterações feitas nos dados no Access são refletidas no Outlook e vice-versa.
-
A localização do assistente de importação/vinculação difere ligeiramente dependendo da sua versão do Access. Escolha as etapas que correspondem à sua versão do Access:
-
Se você estiver usando a versão mais recente da versão de assinatura Microsoft 365 do Access ou do Access 2019, na guia Dados Externos , no grupo Importar & Link , clique em Nova Fonte de Dados > De Outras Fontes > Pasta do Outlook.
-
Se você estiver usando o Access 2016, o Access 2013 ou o Access 2010, na guia Dados Externos, no grupo Importar e Vincular, clique no botão Mais para expandir uma lista de opções e clique em Pasta do Outlook.
-
-
Na caixa de diálogo Obter Dados Externos - Pasta do Outlook, selecione a opção que deseja e clique em OK.
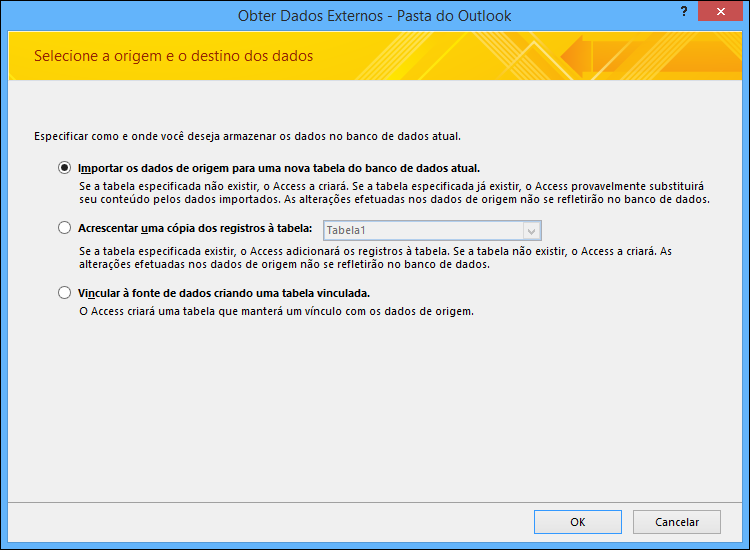
-
Na caixa de diálogo Assistente do Exchange/Outlook, selecione a pasta ou o catálogo de endereços que contém os contatos que deseja e, em seguida, clique em Avançar.
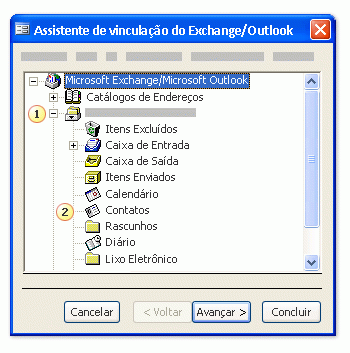
1. Expanda a pasta Caixa de Correio localizada na parte superior.
2. Selecione a pasta que contém os contatos que deseja importar para o Access.
Observação: A aparência do Assistente do Exchange/Outlook difere ligeiramente dependendo da sua versão do Access e do Outlook. Como tal, a captura de tela acima pode não corresponder exatamente o que você vê no seu aplicativo.
-
Siga as instruções nas páginas restantes do assistente.
Depois de concluir o assistente, o Access importa ou vincula aos dados de contato que você especificou.
Importar contatos usando um arquivo de texto
Se você tiver problemas para usar o assistente (por exemplo, se o assistente não importar um campo que você precisa), você pode tentar exportar os contatos do Outlook como um arquivo de texto e, em seguida, importar esse arquivo de texto para o Access.
Etapa 1: Exporte os contatos do Outlook para um arquivo de texto
Execute as seguintes etapas no Outlook:
-
A localização do assistente de exportação difere ligeiramente dependendo da sua versão do Outlook. Escolha as etapas que correspondem à sua versão do Outlook:
-
Se você estiver usando a versão de assinatura do Outlook, outlook 2019, Outlook 2016 ou Outlook 2013, na guia Arquivo clique em Abrir & Exportar e clique em Importar/Exportar.
-
Se você estiver usando o Outlook 2010, clique em Arquivo > Opções. Na caixa de diálogo Opções do Outlook, clique em Avançado e depois na seção Exportar, clique em Exportar.
Observação: Para uma discussão completa sobre a exportação de dados do Outlook, veja Exportar ou fazer o backup de emails, contatos e calendários para um arquivo .pst do Outlook.
-
-
O Outlook abre o Assistente para Importação e Exportação.
-
No Assistente para Importação e Exportação, selecione Exportar para um arquivo e clique em Avançar.
-
Clique em Valores Separados por Tabulações (Windows) e, em seguida, clique em Avançar.
-
Selecione a pasta Contatos que você deseja exportar para o Access e clique em Avançar.
-
Digite um nome para o arquivo, usando a extensão de nome de arquivo .txt.
Observação: Por padrão, o Outlook salva o arquivo em sua pasta de documentos padrão. Se você quiser salvar o arquivo em uma localização diferente, clique em Procurar e, em seguida, navegue até a pasta na qual deseja salvar o arquivo.
-
Na próxima página do assistente, clique em Concluir.
O Outlook exporta o conteúdo da pasta selecionada para um arquivo de texto.
Etapa 2: Importe os dados de contato no Access
-
Abra o banco de dados do Access no qual deseja importar os dados.
-
A localização do assistente de importação/texto do link difere ligeiramente dependendo da sua versão do Access. Escolha as etapas que correspondem à sua versão do Access:
-
Se você estiver usando a versão mais recente da versão de assinatura Microsoft 365 do Access ou Access 2019, na guia Dados Externos, no grupo Importar & Vincular, clique em Nova Fonte de Dados > Do Arquivo > Arquivo de Texto.
-
Se você estiver usando o Access 2016, o Access 2013 ou o Access 2010, na guia Dados Externos, no grupo Importar e Vincular, clique em Arquivo de Texto.
-
-
Na caixa de diálogo Obter Dados Externos – Arquivo de Texto, clique em Procurar.
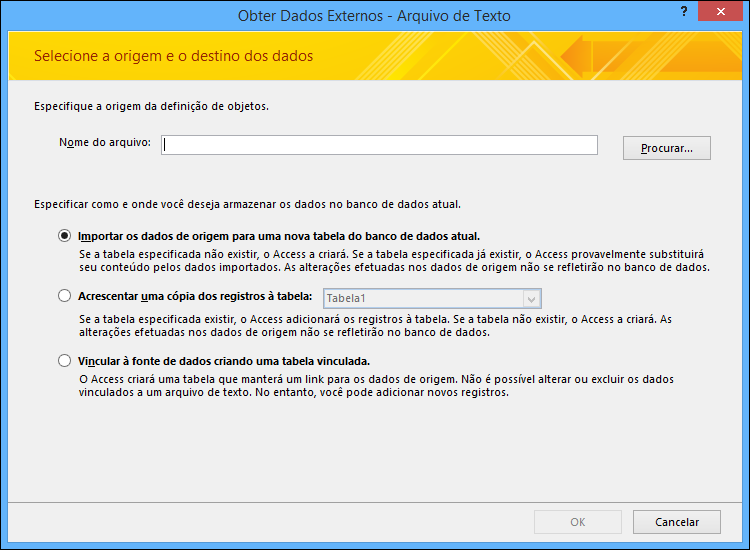
-
Selecione o arquivo que você criou no procedimento anterior e, em seguida, clique em Abrir.
-
Selecione Importar os dados de origem para uma nova tabela no banco de dados atual e clique em OK.
-
No Assistente de Importação de Texto , selecione Delimitado e, em seguida, clique em Avançar.
-
Na próxima página do assistente, verifique se as opções estão definidas, conforme mostrado na tabela a seguir:
Opção
Valor
Escolha o delimitador que separa seus campos
Guia
A Primeira linha contém nomes de campo
Selecionado (marcado)
Qualificador de texto
" (aspas duplas)
-
Siga as instruções nas páginas restantes do assistente.
Quando o assistente terminar, o Access importa o arquivo de texto.
Para obter instruções mais detalhadas sobre como importar dados no Access de arquivos de texto, veja Importar ou vincular dados em um arquivo de texto.
O que mais devo saber?
-
Para saber mais sobre como salvar os detalhes de sua importação em uma especificação que você pode reutilizar posteriormente, veja o artigo Salvar os detalhes de uma operação de importação ou exportação como uma especificação.
-
Para saber mais sobre como executar especificações de importações salvas, veja o artigo Executar uma operação de importação ou exportação salva.
-
Saiba mais sobre como agendar especificações para serem executadas em períodos específicos no artigo Programar uma operação de importação ou exportação.
-
Saiba mais sobre como alterar um nome de especificação, excluir especificações ou atualizar os nomes dos arquivos de origem nas especificações no artigo Como gerenciar tarefas de dados.










