Observação: Desejamos fornecer o conteúdo da Ajuda mais recente no seu idioma da forma mais rápida possível. Esta página foi traduzida de forma automatizada e pode conter imprecisões ou erros gramaticais. Nosso objetivo é que este conteúdo seja útil para você. As informações foram úteis? Dê sua opinião no final desta página. Aqui está o artigo em inglês para facilitar a referência.
Um modelo de formulário do Microsoft InfoPath 2010 pode incluir tipos diferentes de controles projetados para coletar ou exibir informações como um objeto — arquivos anexos, imagens e hiperlinks.
Neste artigo
Sobre controles de anexo, imagem e hiperlink
Anexo de arquivo
O controle de anexo de arquivo permite que os usuários anexem um arquivo a um formulário quando ele é enviado. Por exemplo, se os usuários estão preenchendo um formulário de relatório de seguro, o controle de anexo de arquivo pode ser usado para anexar um documento PDF de reclamação de seguro ao formulário.
Use um controle de anexo de arquivo quando quiser:
-
Permitir que os usuários anexem um arquivo ao formulário quando o enviarem.
Controle de imagem
Um controle de Imagem permite que os usuários insiram uma imagem no formulário durante o preenchimento. Os dados da imagem são salvos no formulário subjacente. Quando um controle de imagem é adicionado a um modelo de formulário, um controle de imagem vazio é inserido por padrão. Também é possível especificar uma imagem padrão.
Você também pode especificar se os usuários podem excluir ou substituir uma imagem que você inseriu em um controle de imagem. Se você não tiver especificado uma imagem padrão, os usuários serão apresentados com um ícone de imagem e o texto Clique aqui para inserir uma imagem. Por padrão, quando um usuário insere uma imagem, o controle de imagem é redimensionado automaticamente para acomodar a imagem. Entretanto, você pode definir o tamanho do controle da imagem, que redimensiona a imagem inserida para o tamanho especificado.
Use um controle de imagem quando quiser:
-
Permitir que os usuários insiram imagens, incluindo fotos, clip-art e desenhos.
-
Adicionar uma imagem temporária a um modelo de formulário que possa ser excluída ou substituída pelo usuário, como um espaço reservado para foto.
-
Exibir imagens em um modelo de formulário recuperadas de um banco de dados ou de outra fonte de dados externa.
-
Exibir uma imagem que é alterada com base na lógica do formulário. Por exemplo, quando um nome é clicado no controle de seletor de pessoa, a imagem no controle de imagem é alterada para exibir a imagem dessa pessoa.
Controle da imagem a tinta
Ao incluir um controle de imagem a tinta em um modelo de formulário, os usuários do Tablet PC podem desenhar e escrever em cima de uma imagem ou em um espaço em branco em um formulário do InfoPath. Quando um controle de imagem a tinta é adicionado a um modelo de formulário, um controle de imagem vazio é inserido por padrão. Você também pode adicionar uma imagem ao plano de fundo desse controle. Isso permite que os usuários desenhem diretamente em cima da imagem com uma caneta tablet. Por exemplo, em um modelo de formulário de reclamação de seguro, um avaliador de seguro pode circular as áreas de dano em uma imagem de um carro.
Observação: Controles de imagem a tinta não são um método seguro de coletar e salvar assinaturas do usuário. Se você quiser coletar e salvar assinaturas de usuários, é recomendável que você use assinaturas digitais.
Use um controle de imagem a tinta quando quiser:
-
Fornecer aos usuários de Tablet PC um local no formulário onde possam escrever ou desenhar. Isso é útil quando você quiser que os usuários possam esboçar algo complicado ou técnico, como uma fórmula matemática ou um diagrama de um processo comercial específico.
No seguinte exemplo, um controle de imagem a tinta é usado para obter um esboço de um acidente de automóvel em um modelo de formulário de reclamação de seguro.

Hiperlink
O controle de hiperlink permite aos usuários inserir ou editar um hiperlink no formulário. Os usuários que editam e exibem o formulário podem clicar no hiperlink que abre automaticamente o navegador da Web no local para o qual o link aponta. Isso é útil quando você é obrigado a inserir um link como parte do formulário.
Use um controle de hiperlink quando quiser:
-
Coletar o endereço de um site de um usuário.
-
Exibir o endereço de um site para um usuário.
Inserir um controle de anexo, imagem ou hiperlink
O procedimento para inserir um controle é um pouco diferente dependendo se você estiver criando um modelo de formulário novo, em branco ou baseando a criação do seu modelo de formulário em um banco de dados ou outra fonte de dados externa.
Inserir um controle em um novo modelo de formulário em branco
-
No modelo de formulário, coloque o cursor no local onde você deseja inserir o controle.
-
Na guia Página Inicial, no grupo Controles, clique no tipo de controle a ser inserido.

-
Se você estiver inserindo um controle de imagem, siga um destes procedimentos na caixa de diálogo Inserir Controle de Imagem:

-
Para salvar os dados da imagem no formulário, clique em Incluído no formulário e em OK. Quando você selecionar esta opção, os dados da imagem serão codificados no formulário. Incluir a imagem no formulário é uma boa opção se quiser manter o formulário e seus dados portáteis.
-
Para exibir uma imagem externa vinculando-a, mas não salvando-a no formulário, clique em Como um link e em OK. Quando você seleciona esta opção, um hiperlink é salvo no formulário vinculado aos dados da imagem no site remoto. Vincular uma imagem é uma boa opção se você achar que os usuários irão atualizar a imagem vinculada, ou se você quiser reduzir o tamanho do arquivo do formulário.
Observação: Ao exibir imagens vinculadas em um formulário, os usuários deverão ter acesso ao local do arquivo de origem da imagem. Caso contrário, a imagem não aparecerá no formulário.
-
Para adicionar um rótulo ao controle, digite o texto acima ou ao lado do controle. Por exemplo, se você inseriu um controle hyperlink vinculado a página da Web da sua empresa, você pode digitar, "página da Web".
Inserir um controle em um modelo de formulário baseado em uma fonte de dados existente
Se você baseia a criação do modelo de formulário em uma fonte de dados externa, os campos e grupos do painel de tarefas Campos são recuperados da fonte externa. Nesse cenário, você pode inserir um controle arrastando um campo do painel de tarefas Campos para o formulário ou inserindo um controle conforme descrito no procedimento a seguir:
-
No modelo de formulário, coloque o cursor no local onde você deseja inserir o controle.
-
Clique com o botão direito do mouse em um campo apropriado da fonte de dados externa no painel de tarefas Campos.
-
Selecione o tipo de controle a ser inserido que seja compatível com o tipo de dados.
-
O nome do campo ou grupo é usado como o rótulo do controle. Se necessário, altere o texto do rótulo.
Dica: Você também pode arrastar o campo do painel de tarefas campos ao formulário. Se você fizer isso, o controle mais apropriado é escolhido com base no tipo de campo. Se o tipo correto não é selecionado por padrão, use o método anterior para selecionar o tipo correto.
Opções de controle de anexo, imagem e hiperlink
Dicas de layout de controle de imagem e imagem a tinta
Use as seguintes dicas par ajudar a refinar a aparência, o tamanho e outros aspectos de um controle de imagem ou de imagem a tinta:
-
Para controles de imagem a tinta, ajuste o tamanho do controle para adequar o tamanho da imagem que você espera que um usuário desenhe.
-
Se você quiser que um controle de imagem ou de imagem a tinta seja limitado a uma área específica de seu formulário e não expanda para exibir toda a imagem que o usuário anexa ou desenha, insira o controle de imagem ou de imagem a tinta com uma altura e largura especificadas.
-
Para alterar a largura de diversos controles de imagem e de imagem a tinta ao mesmo tempo, selecione os controles cujo tamanho deseja alterar, pressione ALT+ENTER, clique na guia Tamanho e digite o tamanho desejado na caixa Largura.
Especificar uma imagem de plano de fundo ou padrão em um controle de imagem ou de imagem a tinta
Para controles de imagem que têm os dados de imagem salvos nos formulários, e para controles de imagem a tinta, você pode especificar um plano de fundo ou uma imagem padrão para o controle da seguinte forma:
-
Selecione o controle de imagem ou de imagem a tinta desejado.
-
Em Ferramentas de Controle, na guia Propriedades, no grupo Propriedades, clique em Propriedades do Controle.

-
Se este for um controle de imagem, clique em Especificar imagem padrão e em Procurar.
Observação: Essa opção não estará disponível se o controle de imagem foi inserido como um link.
-
Se este for um controle de imagem a tinta, clique em Usar imagem de plano de fundo.
-
Selecione a imagem desejada e clique em Inserir.
Especificar o valor de um controle de hiperlink
-
Clique com o botão direito do mouse em um campo ao qual o controle de hiperlink esteja associado no painel de tarefas Campos.
-
Clique em Propriedades.
-
Digite a URL desejada na caixa Valor.
Observação: Você pode usar uma expressão XPath para calcular um hiperlink dinâmico. Para obter mais informações, consulte Adicionar fórmulas e funções no InfoPath 2010.
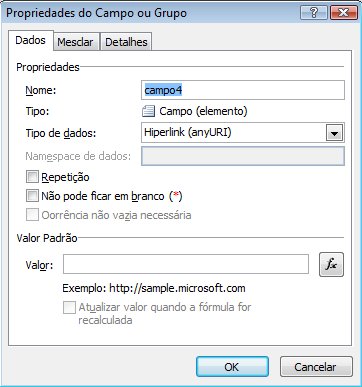
-
Se você deseja tornar o controle de hiperlink somente leitura para que os usuários não possam alterá-lo durante o preenchimento do formulário:
-
Selecione o controle de hiperlink desejado.
-
Em Propriedades do Controle, na guia Propriedades, no grupo Propriedades, clique em Propriedades do Controle.
-
Na guia Dados, marque a caixa de seleção Somente Leitura.
-
Anexar um arquivo padrão a um controle de Anexo de Arquivo
-
Selecione o controle Anexo de Arquivo desejado.
-
Clique em Especificar arquivo padrão.
-
Clique em Procurar.
-
Selecione o arquivo desejado e clique em Inserir.










