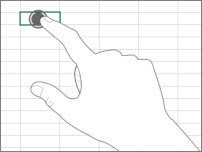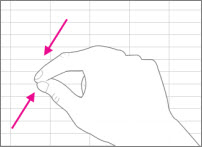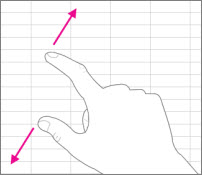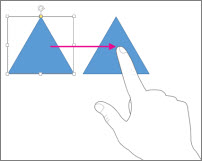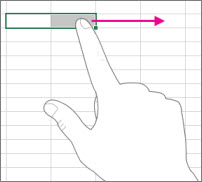Observação: Desejamos fornecer o conteúdo da Ajuda mais recente no seu idioma da forma mais rápida possível. Esta página foi traduzida de forma automatizada e pode conter imprecisões ou erros gramaticais. Nosso objetivo é que este conteúdo seja útil para você. As informações foram úteis? Dê sua opinião no final desta página. Aqui está o artigo em inglês para facilitar a referência.
Se você estiver começando a usar o Office com o Windows em uma tela sensível ao toque, aprender alguns gestos ajudará você a acelerar.
Noções básicas:
|
Tocar |
|
|
Aproximar |
|
|
Afastar |
|
|
Deslizar o dedo |
|
|
Passar o dedo |
|
Veja como funciona no Office
Em um programa do Office
|
Para… |
Faça… |
|
Alternar para Tela Inteira |
Toque no botão Modo de Tela Inteira na barra de títulos. Ou toque no botão Opções de Exibição da Faixa de Opções na barra de títulos e toque em Ocultar Automaticamente a Faixa de Opções. |
|
Alternar para Modo de Exibição Padrão |
Toque nos três pontos na parte superior da tela e, em seguida, toque no botão Sair do Modo de Exibição de Tela Inteira. Ou toque no botão Opções de Exibição da Faixa de Opções e em Mostrar Guias e Comandos. |
|
Ativar o Modo de toque |
Toque no botão Modo de toque na Barra de Ferramentas de Acesso Rápido. Ou toque no ícone de mão Modo do Mouse/Toque na Barra de Ferramentas de Acesso Rápido e em Toque. (Caso você não veja o ícone de mão Modo do Mouse/Toque, é possível adicioná-lo à Barra de Ferramentas de Acesso Rápido. Siga as instruções para personalizar a Barra de Ferramentas de Acesso Rápido.) |
|
Desativar o Modo de Toque |
Toque no botão Modo de Toque na Barra de Ferramentas de Acesso Rápido. Ou toque no ícone de mão Modo de Toque/Mouse na Barra de Ferramentas de Acesso Rápido e em Mouse. |
|
Personalizar a Barra de Ferramentas de Acesso Rápido |
Pressione, segure, e em seguida solte qualquer botão na Barra de Ferramentas de Acesso Rápido. Escolha o que deseja fazer no menu que é exibido. |
Usando um teclado de toque
|
Para… |
Faça… |
|
Exibir o teclado de Toque |
Toque no botão Teclado de Toque na barra de tarefas. |
|
Ocultar o teclado de toque |
Toque no botão X no teclado de toque. |
|
Encaixar o Teclado de Toque |
Toque em Encaixar no teclado de toque para que ele permaneça aberto. |
|
Desencaixar o Teclado de Toque |
Toque em Desencaixar no Teclado de Toque. |
Percorrendo um arquivo
|
Para... |
Faça… |
|
Rolar |
Toque no documento e deslize o dedo para cima e para baixo. |
|
Ampliar |
Afaste dois dedos. |
|
Reduzir |
Aproxime dois dedos. |
Fazer uma seleção
|
Para… |
Faça… |
|
Posicionar o cursor |
Toque no arquivo. |
|
Selecionar texto |
Toque no texto e arraste a alça de seleção. |
|
Formatar texto |
Toque no texto selecionado, depois toque na opção formatar na Minibarra de ferramentas. |
Trabalhando com formas e objetos
|
Para... |
Faça… |
|
Mover |
Toque no objeto e deslize-o. |
|
Redimensionar |
Toque no objeto, depois pressione e arraste a alça de redimensionamento do objeto. |
|
Girar |
Toque no objeto, depois pressione e arraste a alça de rotação. |
No Excel
|
Para… |
Faça… |
|
Editar uma célula |
Toque duas vezes na célula. |
|
Selecionar um intervalo de dados |
Toque na célula e arraste a alça de seleção. |
|
Limpar o conteúdo de uma célula |
Toque na célula para selecioná-la, toque nela novamente para exibir a Minibarra de ferramentas, depois toque em Limpar. |
No PowerPoint
|
Para… |
Faça… |
|
Ampliar o zoom em um slide no Modo de Exibição de Apresentação de Slides |
Afaste dois dedos. |
|
Diminuir o zoom em um slide no Modo de Exibição de Apresentação de Slides |
Aproxime dois dedos. |
|
Mostrar controles no Modo de Exibição de Apresentação de Slides |
Toque em um slide. |
|
Ir para o próximo slide ou o anterior no Modo de Exibição Normal |
Faça um movimento vertical rápido no slide, ou toque na miniatura do slide no Painel de Miniatura. |
|
Selecionar vários slides |
No Painel de Miniatura ou no Modo de Exibição de Classificação de Slides, passe o dedo horizontalmente em cada slide até que a cor das borda da miniatura seja alterada. |
|
Reorganizar slides |
Arraste um slide horizontalmente para fora do Painel de Miniatura e solte-o no novo local. |
|
Selecionar vários objetos |
Toque em um objeto para selecioná-lo, toque nele e segure-o enquanto você toca em outros objetos. |
|
Editar o texto em um objeto |
Toque duas vezes no texto. |
Alterar a configuração de exibição
|
Para… |
Faça… |
|
Aumente objetos e texto |
Passe o dedo, toque em Iniciar, passe o dedo para cima, toque em Todos os Aplicativos, toque em Painel de Controle (em Windows System), digite Aparência e Personalização, toque em Display e toque em Médio – 125%. |