Este artigo se aplica ao Office Home & Business, Office Home & Student e Office Professional. Não se aplica a programas do Office instalados a partir de uma assinatura Microsoft 365.
Se você já instalou o Office em vários computadores e está com problemas para ativá-lo, confira Alterar a sua chave do produto do Office.
Selecione a versão abaixo com as etapas para gerenciar várias instalação de compra única com o mesmo conta Microsoft.
Dica: Quando precisar instalar o Office em vários computadores, será mais fácil gerenciá-los se você comprar uma assinatura do Microsoft 365 Business ou comprar uma versão de licença de volume do Office.
-
Abra um aplicativo do Office, como Word e entre com a conta Microsoft associada a essa versão do Office.
-
Semelhante à captura de tela da janela abaixo, uma lista numerada de todas as suas licenças será exibida na janela Selecione o Office para este dispositivo. Uma de suas licenças será pré-selecionada. Selecione essa ou escolha uma licença diferente para este dispositivo e, em seguida, selecione Avançar.
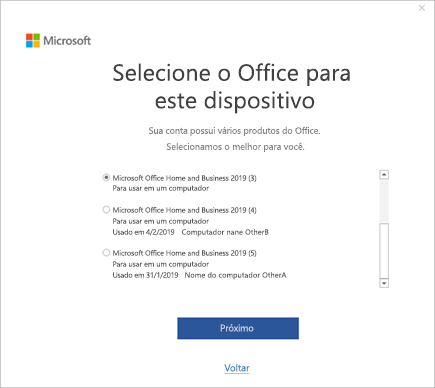
Dica: Lembre-se de que a maioria das compras únicas deve ser usada apenas em um dispositivo. Usando a captura de tela acima como exemplo, isso significa que se você selecionou Microsoft Office Home and Business 2019 (3), não poderá reutilizar essa licença adicionando-a a um dispositivo diferente.
-
Siga as instruções restantes.
Se você comprar e instalar várias cópias do Office, é recomendável criar uma lista para acompanhar a chave de produto do Office usada em cada computador. Esta lista o ajudará mais tarde se você precisar reinstalar o Office em um novo computador (ao desativar um mais antigo) ou se precisar reinstalar o Office após reformatar ou substituir um disco rígido. Você pode usar esta lista para evitar reinstalar acidentalmente o Office usando uma chave do produto que está sendo usada em um computador diferente.
Para começar, crie uma tabela simples com duas colunas. Uma coluna lista cada nome de computador onde o Office está instalado e a outra contém a chave do produto que foi usada para instalar cada cópia do Office.
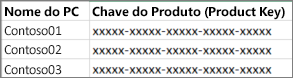
Etapa 1: anote a chave de produto completa para cada cópia do Office
Na primeira etapa, você preenche a coluna Chave do Produto da lista usando as chaves de produto completas que aparecem em Serviços e assinaturas.
-
Entre na página Serviços e assinaturas usando o email e a senha associados à conta Microsoft usada para instalar o Office.
-
Para cada produto do Office que está listado na página, escolha Exibir chave do produto e adicione cada chave de produto à sua lista.
Etapa 2: exibir a chave de produto em cada computador onde o Office está instalado
Nesta etapa, você pode exibir os últimos cinco caracteres da chave de produto em cada computador onde o Office está instalado. Usando essas informações, você pode preencher a coluna Nome do PC para cada chave do produto em sua lista.
-
Acesse um computador que tem o Office instalado.
-
Abra uma janela do Prompt de Comando.
Windows 11, 10 e 8.1
-
Selecione o botão Iniciar

-
Digite prompt de comando.
-
Clique com o botão direito do mouse no ícone do Prompt de Comando e selecione Executar como administrador.
-
-
Selecione a versão do Office e a versão do Windows (32 bits ou 64 bits) e execute os comandos conforme descrito.
Dicas:
-
A instalação padrão do Office é de 32 bits, mas se o computador tiver mais de 4 GB de RAM, é provável que você tenha o Windows de 64 bits.
-
Caso não saiba qual é a versão instalada do Office, confira Qual versão do Office estou usando? Para verificar se o Windows está instalado como 32 ou 64 bits, confira Qual sistema operacional do Windows estou executando?
-
Dica: Caso receba uma mensagem Erro de Entrada: não foi possível localizar o arquivo de script..., significa que você usou o comando errado. Não se preocupe, executar o comando errado não causará nenhum problema. Verifique suas versões do Office e do Windows e experimente outro comando.
Copie o seguinte comando, cole-o na janela do Prompt de Comando e pressione Enter.
cscript "C:\Program Files\Microsoft Office\Office16\OSPP.VBS" /dstatus
O prompt de comando exibe os últimos cinco caracteres da chave do produto que foi usada para instalar o Office no computador. O exemplo a seguir usa XXXXX para representar esses caracteres.

Dica: Caso receba uma mensagem Erro de Entrada: não foi possível localizar o arquivo de script..., significa que você usou o comando errado. Não se preocupe, executar o comando errado não causará nenhum problema. Verifique suas versões do Office e do Windows e experimente outro comando.
Copie o seguinte comando, cole-o na janela do Prompt de Comando e pressione Enter.
cscript "C:\Program Files (x86)\Microsoft Office\Office16\OSPP.VBS" /dstatus
O prompt de comando exibe os últimos cinco caracteres da chave do produto que foi usada para instalar o Office no computador. O exemplo a seguir usa XXXXX para representar esses caracteres.

Dica: Caso receba uma mensagem Erro de Entrada: não foi possível localizar o arquivo de script..., significa que você usou o comando errado. Não se preocupe, executar o comando errado não causará nenhum problema. Verifique suas versões do Office e do Windows e experimente outro comando.
Copie o seguinte comando, cole-o na janela do Prompt de Comando e pressione Enter.
cscript "C:\Program Files\Microsoft Office\Office16\OSPP.VBS" /dstatus
O prompt de comando exibe os últimos cinco caracteres da chave do produto que foi usada para instalar o Office no computador. O exemplo a seguir usa XXXXX para representar esses caracteres.

Use os últimos cinco caracteres de cada chave do produto para preencher a coluna Nome do PC na sua lista.











