Restaurar uma versão anterior de um arquivo armazenado no OneDrive
Com o histórico de versões, você pode ver e restaurar versões mais antigas de seus arquivos armazenados no OneDrive ou no SharePoint. O histórico de versões funciona com todos os tipos de arquivo, incluindo arquivos do Microsoft 365, PDFs, arquivos CAD, fotos, vídeos e muito mais. Se você precisar, poderá restaurar arquivos excluídos do OneDrive ou restaurar itens excluídos do SharePoint da lixeira.
Dica: Você também pode exibir versões anteriores de arquivos do Officeem aplicativos do Office.
-
Entre emOneDrive com sua conta pessoal da Microsoft ou sua conta corporativa ou escolar.
-
Selecione o arquivo que você deseja restaurar para uma versão anterior (você só pode restaurar um arquivo por vez), clique com o botão direito do mouse e selecione Histórico de versões.
Observação: Na exibição Clássica, selecione o documento e, na parte superior, selecione Mais > Histórico de Versões.
-
No painel Histórico de Versões , faça um dos seguintes procedimentos:
Se você estiver conectado a OneDrive ou Microsoft Office SharePoint Online com uma conta corporativa ou escolar (como uma conta Microsoft 365 ), selecione as reticências (...) ao lado da versão do documento que você deseja restaurar e clique em Restaurar.
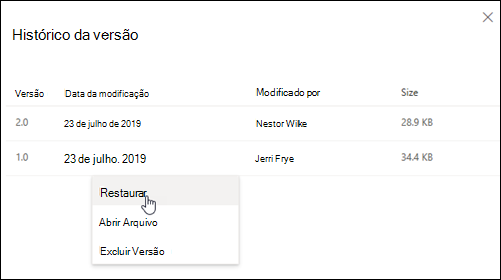
Na exibição clássica ou versões anteriores do SharePoint Server, selecione a seta ao lado da versão do documento que você deseja restaurar e clique em Restaurar.
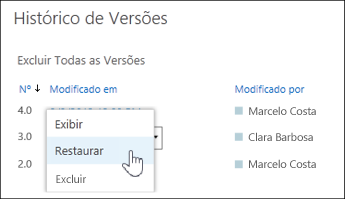
Usar o histórico de versões no Explorador de Arquivos
Se você tiver o aplicativo de sincronização no computador, clique com o botão direito do mouse no arquivo que deseja restaurar para uma versão anterior no Explorador de Arquivos e selecione Histórico de versões. Em seguida, selecione as reticências (...) ao lado da versão desejada e clique em Restaurar.
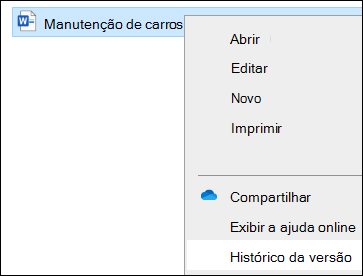
A versão do documento selecionado torna-se a versão atual. A versão atual anterior torna-se a versão anterior na lista.
Observações:
-
Se você entrar com uma conta microsoft pessoal, poderá recuperar as últimas 25 versões. Se você entrar com uma conta corporativa ou de estudante, o número de versões dependerá da configuração da biblioteca.
-
Se você estiver usando o OneDrive como parte do SharePoint Server, seu administrador pode ter desativado o controle de versão do documento. Para saber mais sobre as configurações de controle de versão do Microsoft Office SharePoint Online (que se aplicam também ao OneDrive corporativo ou de estudante), confira os artigos Habilitar e configurar o controle de versão para uma lista ou biblioteca ou Como o controle de versão funciona em uma lista ou biblioteca?
-
Se você estiver conectado aoOneDrive com uma conta microsoft, os itens na lixeira serão excluídos automaticamente 30 dias após serem colocados lá. Se a Lixeira estiver cheia, os itens mais antigos serão excluídos automaticamente após três dias. Se você estiver conectado com uma conta corporativa ou de estudante, os itens da Lixeira serão excluídos automaticamente após 93 dias, a menos que o administrador tenha alterado a configuração. Confira mais informações sobre por quanto tempo os itens excluídos são mantidos para contas corporativas ou de estudante.
Saiba como Encontrar arquivos perdidos ou ausentes no OneDrive ou Exibir histórico de versões de arquivos do Office.
Precisa de mais ajuda?
|
|
Entre em contato com o Suporte
Para obter suporte técnico, acesse Entre em contato com o Suporte da Microsoft, insira o problema e selecione Obter Ajuda. Se você ainda precisar de ajuda, selecione Entre em contato com o suporte para ser direcionado para a melhor opção de suporte. |
|
|
|
Administradores
|












