Observação: Desejamos fornecer o conteúdo da Ajuda mais recente no seu idioma da forma mais rápida possível. Esta página foi traduzida de forma automatizada e pode conter imprecisões ou erros gramaticais. Nosso objetivo é que este conteúdo seja útil para você. As informações foram úteis? Dê sua opinião no final desta página. Aqui está o artigo em inglês para facilitar a referência.
Depois que você criou e implementado sua pesquisa Microsoft Office SharePoint Online, você precisa exibir e gerenciar os resultados que você já não obteve. Veja aqui como exibir os resultados de uma ou mais em formato de texto ou gráfico e como exportar para o Excel para análise posterior.
Atualizado 18 de novembro de 2016 graças ao comentáriosdo cliente.
Consulte uma visão geral de uma pesquisa e suas respostas
Para ver uma visão geral de sua pesquisa e suas respostas, clique no nome da pesquisa no início rápido. Se o nome da pesquisa não aparecer, clique em Exibir todo o conteúdo do Site ou O conteúdo do Site e clique no nome da pesquisa.
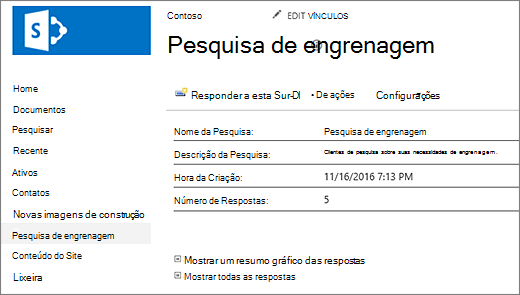
Na página Visão geral mostra uma descrição da pesquisa e o número de respostas. A página de visão geral, se você tem permissões, você pode clicar em links para ver um resumo gráfico das respostas ou para exibir uma lista de todas as respostas. Se você for um participante da pesquisa e você não tem permissão para ver outras respostas, você pode clicar em um link para ver e editar o texto de sua própria resposta, incluindo uma resposta parcial.
Exibir um resumo gráfico das respostas tudo
As perguntas de pesquisa, o número de respostas e porcentagens aparecem no modo de exibição gráfico de respostas de resumo.
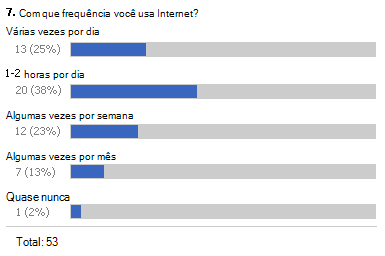
Somente as respostas que foram concluídas aparecem no resumo gráfico. Uma resposta de pesquisa é considerada concluída após o participante cada página de modos de exibição e, em seguida, clicar em Concluir na última página.
Para exibir todas as respostas, você deve ter permissão. A pessoa que configurou a sua pesquisa pode especificar se as pessoas podem visualizar todas as respostas ou apenas suas próprias respostas.
-
Se a pesquisa ainda não estiver aberta, clique em seu nome no Início Rápido.
Se o nome da pesquisa não aparecer, clique em Exibir todo o conteúdo do Site ou O conteúdo do Site e clique no nome da pesquisa.
-
Clique em Mostrar um resumo gráfico das respostas.
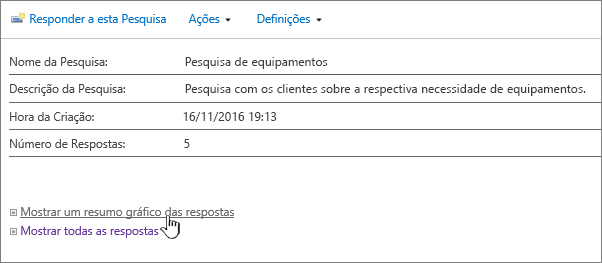
Exibir todas as respostas de pesquisa
Para exibir todas as respostas, você deve ter permissão. A pessoa que configurou a sua pesquisa pode especificar se as pessoas podem visualizar todas as respostas ou somente seus próprios.
-
Se a pesquisa ainda não estiver aberta, clique em seu nome no Início Rápido.
Se o nome da pesquisa não aparecer, clique em Exibir todo o conteúdo do Site ou O conteúdo do Site e clique no nome da pesquisa.
-
Clique em Mostrar todas as respostas.
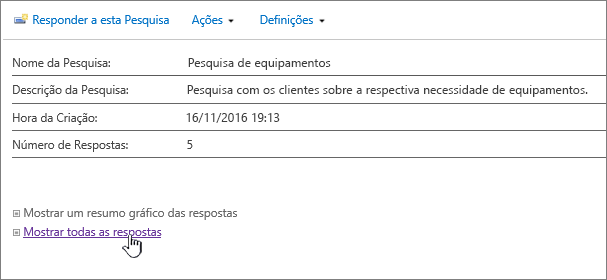
Para exibir sua resposta, você deve ter permissão para ler o conteúdo do site. Para exibir a resposta de outra pessoa, você deve ter permissão. A pessoa que configurou a sua pesquisa pode especificar se as pessoas podem visualizar todas as respostas ou apenas suas próprias respostas. Para obter mais informações, consulte Exibir permissões em uma pesquisa.
Alternar entre modos de exibição
Você pode alternar rapidamente entre uma visão geral, todas as respostas ou um resumo gráfico quando examinar os resultados de pesquisa.
-
Em qualquer modo de exibição da pesquisa, clique em modo de exibição atual no modo de exibição: campo na parte superior direita do quadro.
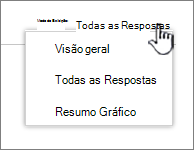
-
Em seguida, você pode escolher qualquer uma das outras visualizações na lista suspensa.
Exibir uma resposta de pesquisa simples
-
Se a pesquisa ainda não estiver aberta, clique em seu nome no Início Rápido.
Se o nome da pesquisa não aparecer, clique em Exibir todo o conteúdo do Site ou O conteúdo do Site e clique no nome da pesquisa.
-
Clique em Mostrar todas as respostas.
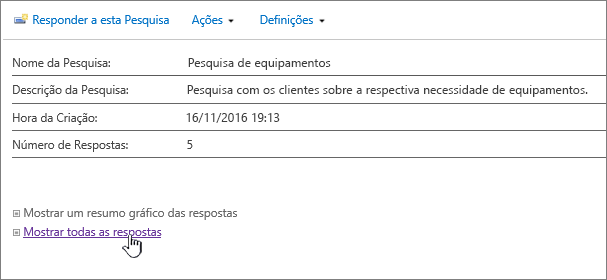
-
Clique na resposta que você deseja exibir.
Para exibir sua resposta, você deve ter permissão para ler o conteúdo do site. Para exibir a resposta de outra pessoa, você deve ter permissão. A pessoa que configurou a sua pesquisa pode especificar se as pessoas podem visualizar todas as respostas ou apenas suas próprias respostas. Para obter mais informações, consulte Exibir permissões em uma pesquisa.
Exportar as respostas para uma planilha
Para exportar as respostas, você precisa de um programa de planilha instalado compatível com Windows SharePoint Services.
-
Se a pesquisa ainda não estiver aberta, clique em seu nome no Início Rápido.
Se o nome da pesquisa não aparecer, clique em Exibir todo o conteúdo do Site ou O conteúdo do Site e clique no nome da pesquisa.
-
No menu da pesquisa ações

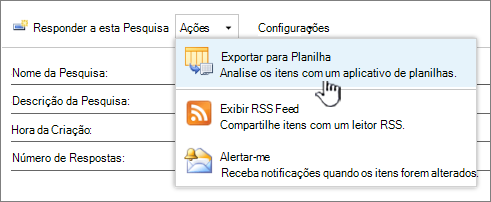
-
Siga as instruções do seu programa de planilha para abrir e ativar o arquivo, se você achar que os dados no site do Microsoft Office SharePoint Online estão seguros.
Observação: Você pode ser solicitado pelo seu programa de planilha para especificar como você deseja exibir os dados, como em uma planilha existente ou em uma nova planilha.
-
Se solicitado a especificar como você deseja exibir os dados, selecione as opções que você deseja (tais como em uma nova planilha) e clique em Okey.
Microsoft Office SharePoint Online salva em um arquivo denominado owssvr.igy. Você pode salvar e, em seguida, abra o arquivo no Excel, ou apenas abri-lo e salvá-lo como um formato padrão. xlsx ou. xls. Você também pode salvá-lo como qualquer outro formato compatível do Excel.
Para obter mais informações, consulte Exportar uma lista externa para o Excel.
Se você quiser reutilizar uma pesquisa, mas remover respostas mais antigas, use o Gerenciador de sites para limpar os dados sem perder as perguntas.
Para obter mais informações, consulte Excluir todos os dados de uma pesquisa existente.
Outra pesquisa tópicos relacionados
Aqui estão alguns tópicos adicionais que ajudarão a planejar, criar, gerenciar permissões e muito mais para a sua pesquisa.
Deixe um comentário
Este artigo foi útil? Caso tenham sido, fale conosco na parte inferior desta página. Se não foi útil, informe o que estava confuso ou que não foi abordado. Se você chegou até aqui por meio de uma pesquisa e essas informações não são o que você queria, diga o que você estava procurando. Usaremos seus comentários para verificar novamente as etapas e atualizar este artigo.










