Há duas maneiras de trabalhar com pastas do Outlook de outra pessoa: compartilhando pastas ou confiando em alguém para agir no seu nome.
Observação: É necessário ter uma conta do Microsoft 365 para empresas ou outra conta baseada no Exchange. Para obter mais informações, consulte O que é uma conta do Microsoft Exchange Server?.
O Compartilhamento de pastas permite que outras pessoas acessem uma ou mais pastas. No entanto, não inclui permissões para que alguém aja em seu nome. Por exemplo, uma pessoa que pode acessar suas pastas não pode responder mensagens de email ou solicitações de reunião para você.
Ao usar Delegar acesso, você pode dar permissões a alguém para agir em seu nome. Por exemplo, talvez você queira ter um assistente que crie e responda a solicitações de reunião por você. Alguns assistentes também podem monitorar a Caixa de Entrada e enviar emails em seu nome.
Observação: Os procedimentos neste artigo pressupõem que você concedeu permissões de Delegar Acesso a alguém. Para obter mais informações sobre o acesso delegado, consulte Permitir que outra pessoa gerencie seu email e calendário.
Neste artigo
Adicionar a caixa de correio de outra pessoa ao seu perfil
Se você trabalha frequentemente com as pastas do Exchange de outras pessoas, provavelmente desejará adicionar a caixa de correio do Exchange da outra pessoa ao seu perfil do Outlook. Ao fazer isso, a caixa de correio da outra pessoa será aberta automaticamente sempre que você abrir o Outlook. A outra caixa de correio aparece no Painel de Pastas, nas pastas de caixa de correio do Exchange.
Observação: A pessoa que está compartilhando uma caixa de correio deve conceder permissão de Pasta visível a você na pasta raiz da caixa de correio do Exchange.
Instruções para conceder permissão de Pasta visível
Como gerente, faça o seguinte no Outlook:
-
Clique com o botão direito do mouse na pasta raiz da caixa de correio do Exchange e clique em Permissões de Pasta.
-
Clique no nome do representante.
-
Em Permissões, sob Outros, marque a caixa de seleção Pasta visível.
-
Clique em OK.
Como representante, faça o seguinte no Outlook:
-
Clique em Arquivo > Configurações de Conta > Configurações de Conta.
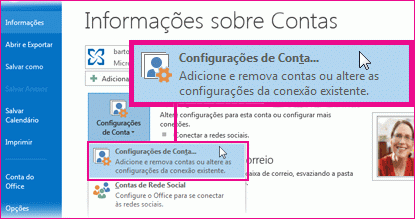
-
Na guia Email, na lista, clique no tipo de conta do Exchange e clique em Alterar e em Mais Configurações.
-
Na guia Avançado, em Abrir estas caixas de correio adicionais, clique em Adicionar e insira o nome da caixa de correio da pessoa cuja caixa de correio você deseja adicionar ao seu perfil de usuário. Se não souber o nome da caixa de correio, pergunte à pessoa que concedeu as permissões de Acesso de Representante a você.
Abrir as pastas de outra pessoa
-
Clique em Arquivo > Abrir e Exportar > Pasta de Outro Usuário.
Dica: Para evitar essa etapa no futuro, consulte as instruções sobre como adicionar a caixa de correio de outra pessoa Painel de Pastas na seção Adicionar caixa de correio de outra pessoa ao seu perfil deste artigo.
-
Na caixa Nome, insira o nome da pessoa que concedeu a você permissões Compartilhamento ou Acesso de Representante ou clique em Nome para selecionar um da lista.
-
Na lista Tipo de pasta, clique na pasta que você deseja abrir.
Enviar ou responder a solicitações de reunião em nome de outra pessoa
Para conceder permissões de representante suficientes para aceitar solicitações de reunião para o gerente, o gerente deverá fazer o seguinte:
-
Clique em Arquivo > Configurações de Conta > Acesso de Representante.
-
Clique em Adicionar, então digite ou selecione o nome do representante e clique em Adicionar.
-
Siga um destes procedimentos:
-
Na caixa de diálogo Permissões de Representante, conceda ao representante as permissões Editor (lê, cria e altera itens) na pasta Calendário do gerente.
-
Clique em OK para fechar a caixa de diálogo Permissões de Representante e marque a caixa de diálogo em Somente para meus representantes, mas enviar uma cópia de solicitações de reunião e respostas para mim (recomendado) ou Somente para meus representantes.
-
Para responder solicitações de reunião
-
Abra a Caixa de Entrada da outra pessoa, caso as solicitações de reunião não sejam enviadas diretamente para você.
-
Abrir a solicitação de reunião.
-
Clique em Aceitar, Provisório ou Recusar.
Para enviar uma solicitação de reunião
-
Abra o calendário de outra pessoa.
-
Na guia Página Inicial, no grupo Novo, clique em Nova Reunião.
-
Insira os participantes, assunto, local e horários de início e conclusão como o faz normalmente.
Criar ou responder uma mensagem de email em nome de outra pessoa
-
Em Email, clique em Página Inicial > Novo Email.
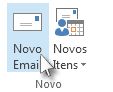
-
Na guia Opções, no grupo Mostrar Campos, clique em De.
-
Na caixa De, digite o nome da pessoa, em nome da qual você está enviando a mensagem.
Para selecionar o nome em uma lista do Catálogo de Endereços, clique em De.
-
Adicione os destinatários, um assunto e o conteúdo da mensagem como você faz normalmente.
Para responder uma mensagem de email
-
Na caixa de entrada da outra pessoa, selecione a mensagem que deseja responder em nome do seu gerente.
-
Clique em Página Inicial (caso você tenha aberto a mensagem, clique em Mensagem) e clique em Responder, Responder a Todos ou Encaminhar.
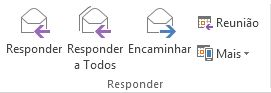
-
Na guia Opções, no grupo Mostrar Campos, clique em De.
-
Na caixa De, digite o nome do seu gerente. Para selecionar o nome em uma lista do Catálogo de Endereços, clique em De. Caso você não veja o botão De e a caixa, clique em Opções > De.
-
Adicione os destinatários, um assunto e o conteúdo da mensagem como você faz normalmente.
Enviar uma mensagem de email em nome de um grupo
Se você recebeu permissões Enviar como para um grupo no catálogo de endereços da sua organização, você poderá enviar um email que aparecerá para ser enviado por esse grupo.
-
Em Correio, clique em Página Inicial > Novo Email.
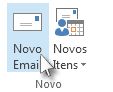
-
Na guia Opções, no grupo Mostrar Campos, clique em De.
-
Na caixa De, digite o nome do grupo, em nome do qual você está enviando a mensagem.
Para selecionar o nome em uma lista do Catálogo de Endereços, clique em De.
-
Adicione os destinatários, um assunto e o conteúdo da mensagem como você faz normalmente.
Salvar itens enviados na pasta Itens Enviados de outra pessoa
Quando mensagens de email e solicitações de reunião são enviadas por um representante em nome de um gerente, uma cópia de cada item é salva na pasta Itens Enviados do representante.
Como alternativa, o gerente pode conceder ao representante permissões para sua pasta Itens Enviados. O representante pode mover ou copiar os itens de sua própria pasta Itens Enviados para a pasta Itens Enviados do gerente.
O gerente deve fazer o seguinte:
-
No Painel de Pastas, clique com o botão direito do mouse na pasta Itens Enviados.
-
Clique em Propriedades.
-
Na guia Permissões, clique no nome do representante.
-
Em Permissões, na lista Nível de Permissão, clique em Editor (lê, cria e altera itens).
-
Clique em OK.
Se você tiver adicionado a caixa de correio do gerente ao seu perfil, a pasta Itens Enviados do gerente aparecerá Painel de Pastas na Caixa de entrada - gerente do representante.










