Você pode armazenar até 30 milhões de itens ou arquivos em uma lista ou biblioteca. Exibições filtradas de listas grandes têm uma experiência semelhante a outras listas. No entanto, quando um modo de exibição de lista mostra mais de 5000 itens, você pode encontrar um erro de limite de exibição de lista.
Usar moderno
Exibições mostrando que muitos itens funcionam melhor na experiência moderna. Para evitar erros que você pode ver na experiência clássica, use a experiência moderna.
Adicionar índices
Quando você filtra ou classifica por uma coluna que não tem um índice, uma caixa de diálogo de erro pode aparecer. Para corrigir, consulte Adicionar um índice manualmente das Configurações de Lista no menu de configurações e, em seguida, Colunas Indexadas.
Os índices são criados automaticamente nas duas situações a seguir:
-
Quando as exibições salvas têm colunas usadas para classificação ou filtragem.
-
Ao classificar na experiência moderna.
Observação: A criação automática de índice ao classificar na experiência moderna é limitada a listas e bibliotecas com menos de 20.000 itens.
Editar o modo de exibição de lista
Se ocorrer um erro ao trabalhar com uma lista grande, edite o modo de exibição de lista.
As quatro alterações a seguir removem erros de limite de exibição de lista. Faça todas as quatro alterações para remover todos os erros.
Remover a classificação para o modo de exibição de lista
-
de First sort by the column and Then sort by the column,selectNone.
Observação: Colunas com tipos de coluna, como pessoas, pesquisa ou metadados gerenciados, podem causar erros de limite de exibição de lista ao classificar. No entanto, você pode usar texto, número, data e outros tipos de coluna na primeira classificação.
Remover agrupamento no modo de exibição de edição
-
Em Primeiro grupo pela coluna eDepois agrupar pela coluna, selecione Nenhum.
Outras edições para o modo de exibição de lista
-
Para todas as colunas na seção Totais , selecione Nenhum.
-
Na seção Colunas, desmarque todas, menos uma coluna para exibição.
Observação: Exibir 12 ou mais colunas dos seguintes tipos pode causar um erro de limite de exibição de lista: pessoas, pesquisa e metadados gerenciados. A exibição de colunas de outros tipos não será.
Listar formulários
Quando o SharePoint constrói os formulários de lista, todos os campos disponíveis para o item de lista são recuperados do banco de dados. Listas com um grande número de colunas de Pesquisa podem resultar em instruções SQL complexas e potencialmente intensivas. O SharePoint verificará o comprimento da instrução SQL completa e exibirá essa mensagem de erro caso o comprimento máximo permitido tenha sido excedido:
"O item de lista não pôde ser exibido/adicionado porque o comprimento dos campos era muito longo. Reduza as novas entradas ou remova alguns campos desta lista."
Para resolver esse problema, reduza o número de colunas da lista específica.
Observações:
-
Além das colunas de pesquisa padrão, metadados gerenciados de valor único, metadados gerenciados de vários valores, pessoas de valor único e colunas de grupo e pessoas de vários valores e colunas de grupo contam como colunas de pesquisa.
-
Cada coluna de pesquisa em uma exibição de lista causa uma junção com outra tabela. Cada coluna de pesquisa adicional aumenta a complexidade e, inerentemente, o tamanho da consulta SQL de back-end.
Há várias maneiras de trabalhar com uma lista ou biblioteca do Microsoft Office SharePoint Online ou consultá-la sem receber um aviso de Limite do Modo de Exibição de Lista. Usando as ideias a seguir, você pode obter as informações necessárias e permanecer dentro do Limite de Exibição de Lista de 5000 itens. Para obter mais informações sobre o próprio Limite de Exibição de Lista, consulte Visão geral de listas e bibliotecas com muitos itens.
Trabalhar com o Limite do Modo de Exibição de Lista
O Microsoft Office SharePoint Online tem limitações e limites de recurso que controlam a quantidade de dados e de transferência que pode ser gerenciada. O Limite do Modo de Exibição de Lista é, por padrão, de aproximadamente 5.000 itens e é definido para permitir que os usuários trabalhem com listas grandes, mas mantenham um bom desempenho. Há três maneiras principais para trabalhar com o Limite do Modo de Exibição de Lista:
-
Em todas as versões do Microsoft Office SharePoint Online: gerencie o número de itens retornados usando a indexação, filtragem, pastas e dados offline.
-
Em versões de Servidor do Microsoft Office SharePoint Online: use uma Janela de Tempo Diária agendada pelo administrador, em que serão aumentados os limites.
-
Em versões de Servidor do Microsoft Office SharePoint Online: um administrador de rede pode aumentar o limite do Limite do Modo de Exibição de Lista.
Por Microsoft Office SharePoint Online, esse limite não pode ser alterado e está em vigor 24 x 7 para permitir que os usuários em locatários compartilhados sempre tenham bom desempenho em consultas. Para contornar o limite, descrevemos algumas ações possíveis para manter as consultas dentro dele.
Observação: Ocasionalmente, você pode ver um número maior de itens retornado nos modos de exibição gerados pelo sistema.
-
Indexar e filtrar Planejar e criar índices e usá-los em filtros pode manter o número de itens abaixo do Limite do Modo de Exibição de Lista. Para obter mais informações, consulte Adicionar um índice a uma coluna do SharePoint ou Usar filtragem para modificar um modo de exibição do SharePoint.
-
Utilização de pastas para organização Você pode usar pastas para organizar os dados de forma eficaz, embora deva ter o cuidado para que uma consulta na pasta não retorne mais do que o Limite do Modo de Exibição de Lista. Para saber mais, confira Criar uma pasta em uma lista ou Criar uma pasta em uma biblioteca de documentos.
-
Utilização do site Central de Documentos A Central de Documentos é um modelo que pode ser usado para criar um site com recursos voltados para pesquisa, armazenamento e manipulação de documentos. Com as permissões corretas, é possível criar um site ou subsite com este modelo. Para saber mais, confira Usar um site de Central de Documentos.
-
Dados sincronizados e offline Manter os dados em modo offline possibilita a utilização do Excel ou do Access para consultar os dados da lista de maneira ilimitada. Ao sincronizar uma pasta de documentos, você pode trabalhar localmente em seu computador e as alterações são atualizadas automaticamente para o servidor. Para obter mais informações, consulte Configurar seu computador para sincronizar o SharePoint Server ou sincronizar arquivos do SharePoint com o novo Sincronização do OneDrive aplicativo.
Com servidores Microsoft Office SharePoint Online Server (Microsoft Office SharePoint Online 2016, 2013 e 2010), o Limite de Exibição de Lista de 5000 itens também é o padrão. No entanto, como há mais controle por administradores de rede, é possível definir uma Janela de Tempo Diária em que os limites sejam efetivamente removidos, permitindo que sejam feitas consultas grandes, bem como outras operações de uso intensivo de dados. Essa janela de tempo ocorre, geralmente, durante a noite, quando a maioria dos usuários não está usando o sistema. O administrador também pode optar por aumentar o limite, se necessário.
A última opção, também com versões de servidor do Microsoft Office SharePoint Online, é alterar o limite. Isso é arriscado porque um limite maior aumenta a possibilidade de afetar o desempenho de alguns ou todos os usuários.
Para verificar sua versão do Microsoft Office SharePoint Online, consulte Qual versão do SharePoint estou usando?
Se você estiver bloqueado pelo Limite do Modo de Exibição de Lista, mas o número total de itens for menor que 20.000, poderá adicionar índices a colunas no SharePoint 2019. Em todas as versões do Microsoft Office SharePoint Online, você pode criar um modo de exibição filtrado com um índice de coluna para ajudar a reduzir a quantidade de resultados ao trabalhar com listas e bibliotecas grandes. Criar uma exibição filtrada com uma coluna indexada é um processo de duas etapas: criar um índice para uma coluna e, em seguida, criar uma exibição que usa a coluna indexada para filtrar a exibição.
Para obter mais informações sobre colunas de indexação, consulte Adicionar um índice a uma coluna do SharePoint.
Para obter mais informações sobre como filtrar colunas, consulte Usar filtragem para modificar um modo de exibição do SharePoint.
Embora não sejam necessárias pastas para usar bibliotecas e listas grandes, você ainda pode usá-las para ajudar a organizar seus dados e melhorar a eficiência do acesso aos dados. A criação de pasta é habilitada por padrão em bibliotecas de documentos, mas não em listas. Para saber mais, confira Criar uma pasta em uma lista ou Criar uma pasta em uma biblioteca de documentos.
Observação: Com o SharePoint, se você usar o comando Mover para ou arrastar e soltar, os metadados existentes também serão movidos.
Ao criar uma pasta, nos bastidores, você está criando um índice interno. Esse índice interno também é criado para a pasta raiz ou para o nível superior de uma lista ou biblioteca. Quando você acessa itens em uma pasta, você está usando com eficiência esse índice interno para acessar os dados. Tenha em mente que, se uma pasta contiver subpastas, cada subpasta é contada como um item (mas não qualquer item contido nessa subpasta).
Mesmo quando o número total de itens em uma lista ou biblioteca é muito grande, um modo de exibição de uma única pasta é no mínimo tão rápido quanto um modo de exibição que filtre o número total de itens utilizando uma coluna indexada. Em alguns cenários, pode ser possível distribuir todos os itens em uma lista ou biblioteca em várias pastas, de modo que nenhuma pasta tenha mais de 5.000 itens.
É importante levar em consideração os seguintes aspectos ao usar pastas para organizar uma lista ou biblioteca extensa:
-
Uma pasta pode conter mais itens do que o Limite de Modo de Exibição de Lista, mas, para evitar que ela seja bloqueada pelo, você ainda pode precisar usar um modo de exibição filtrado com base nos índices de coluna.
-
Se você escolher a opção Mostrar todos os itens sem pastas na seção Pastas ao criar ou modificar um modo de exibição nessa lista ou biblioteca, precisará usar um filtro baseado em um índice simples para garantir que não atinja o Limite de Modo de Exibição de Lista.
-
Normalmente é útil fazer com que o modo de exibição padrão mostre todas as pastas disponíveis sem nenhuma filtragem para que os usuários possam escolher a pasta apropriada ao inserirem novos itens. A exibição de todas as pastas também torna menos provável que os itens sejam adicionados incorretamente fora das pastas da lista ou biblioteca. Ao contrário das bibliotecas, não há nenhuma maneira automática de mover itens entre pastas em uma lista.
Observação: Se você mover itens para Microsoft Office SharePoint Online lixeira, esses itens ainda serão contados ao determinar se a expressão de filtro excede o Limite do Modo de Exibição de Lista. Se você esvaziar a Lixeira, eles não serão mais contados. Para saber mais, confira Esvaziar a lixeira ou restaurar seus arquivos.
Para mover arquivos entre pastas em uma biblioteca, confira Mover ou copiar uma pasta, arquivo ou link em uma biblioteca de documentos.
Excluir listas grandes exige recursos de banco de dados que podem ser bloqueados pelo Limite do Modo de Exibição de Lista. Tente excluir listas grandes durante a Janela de Tempo Diária para evitar o bloqueio. Lembre-se de que, se o processo de exclusão demorar mais do que o tempo de alocação da janela, ele continuará até sua conclusão, independentemente de outros usuários. Permitir tempo suficiente.
Para obter mais informações sobre como excluir uma lista, consulte Excluir uma lista no SharePoint.
Sincronização offline, dados externos e gerenciamento de dados do Access
Capturar dados em modo offline geralmente é mais conveniente e eficiente ao sincronizar com seu computador. Você pode usar o Excel, o Access ou o Outlook, dependendo dos dados da lista com os quais está trabalhando. Você também pode usar gerenciamento de dados externos sem limites com sistemas de Planejamento de Recursos Empresariais (ERP), OData e serviços da Web, dependendo de seu serviço Microsoft Office SharePoint Online.
É possível fazer alterações no computador de mesa ou laptop e, ao voltar os dados ao modo online, sincronizar as alterações e resolver os conflitos de maneira tranquila e eficiente. Trabalhar com listas grandes usando a sincronização offline para "limpar", analisar ou relatar dados ajuda a desativar o carregamento da atividade do banco de dados e minimizar o uso de Microsoft Office SharePoint Online recursos.
Você pode colocar os dados de listas no modo offline e sincronizar as mudanças quando voltar ao modo online usando vários produtos do Microsoft 365. Para exportar para eles, você precisa ter os aplicativos instalados, seja Microsoft 365 office desktop.
Microsoft Access O Access pode lidar com mais linhas de dados do que o Microsoft Office SharePoint Online, e você tem várias ferramentas poderosas para manipular dados. O trabalho com dados no Access e a sincronização com o SharePoint podem permitir que você trabalhe com conjuntos de dados maiores.
Você pode ler e gravar a maioria das listas nativas do Access vinculando a elas, e o Access funciona bem com praticamente todos os tipos de dados do Microsoft Office SharePoint Online. A vinculação permite a conexão com dados em uma lista do Microsoft Office SharePoint Online, para que você possa criar uma conexão bidirecional para exibir e editar os dados mais recentes na lista do Microsoft Office SharePoint Online e no banco de dados do Access. O Access cria uma cópia da lista do Microsoft Office SharePoint Online (ou a duplica) em uma tabela do Access. Depois que a tabela Access tiver sido criada, você poderá trabalhar com dados de lista no Access até o limite Access de dois gigabytes (excluindo todos os anexos que não são armazenados localmente). Além disso, o Access armazena em cache os dados de lista do cliente, usa um cache em memória eficiente com write-through e apenas transfere os itens de lista modificados. Tudo isso torna muito mais rápida a execução de consultas e atualizações. Uma caixa de diálogo de resolução de conflito também ajuda a gerenciar atualizações conflitantes de maneira simples.
Se o recurso Serviços do Access estiver ativado, você poderá trabalhar com consideravelmente mais dados do que o Limite do Modo de Exibição de Lista de até 50.000 itens por padrão. O Access processa dados de lista ou biblioteca automaticamente em pequenos lotes e depois reagrupa os dados, uma técnica que permite trabalhar com muito mais dados em comparação ao Limite do Modo de Exibição de Lista e sem prejudicar outros usuários no site do Microsoft Office SharePoint Online. Para obter mais informações, consulte Usando os Serviços do Access.
Microsoft Excel Você pode exportar Microsoft Office SharePoint Online listas para uma tabela Excel que cria uma conexão de dados unidirecional entre a tabela Excel e a lista Microsoft Office SharePoint Online dados.
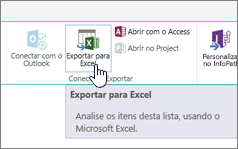
O Excel também permite que você trabalhe com listas grandes sem bloquear. Além disso, você pode sincronizar o Excel com o SharePoint e o Access para poder aproveitar os benefícios de cada plataforma.
Quando você atualiza os dados da lista doMicrosoft Office SharePoint Online e atualiza a tabela do Excel, o Microsoft Excel substitui os dados do Excel pelos dados mais recentes da lista do Microsoft Office SharePoint Online, substituindo todas as alterações feitas nessas tabelas do Excel.
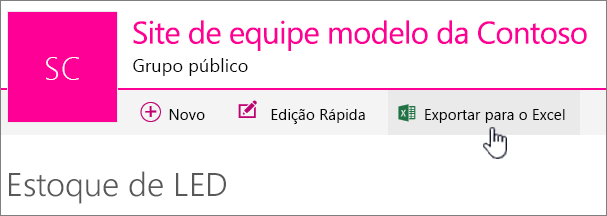
Depois que os dados estiverem na tabela Excel, você poderá aproveitar os muitos recursos de análise de dados do Microsoft Excel, como planilhas poderosas e flexíveis, relatórios de Tabela Dinâmica, gráficos de aparência profissional e linhas spark, formatação condicional com ícones, barras de dados e escalas de cores e operações sofisticadas de análise de hipóteses.
Se o recurso Serviços do Access estiver ativado, você poderá trabalhar com consideravelmente mais dados do que o Limite do Modo de Exibição de Lista, até 50.000 itens por padrão. Para obter mais informações, consulte Usando os Serviços do Access.
Microsoft Outlook No Microsoft Outlook, você pode ler e gravar Listas de Contatos, Tarefas, Calendário e Discussão, bem como sincronizar bibliotecas de documentos. Por exemplo, você pode trabalhar com listas de tarefas padrão e listas de tarefas do projeto colocando listas de tarefas offline, exibindo, atualizando e atribuindo novas tarefas, colocando-as novamente online e sincronizando-as sem sair do Outlook; você também pode armazenar, compartilhar e gerenciar contatos Microsoft Office SharePoint Online com mais eficiência no Outlook.
No Access, você cria um banco de dados da Web com base nos Serviços do Access desenvolvendo tabelas baseadas em listas vinculadas, com consultas, formulários, relatórios e macros publicados em um site do Microsoft Office SharePoint Online. Esses bancos de dados da Web são atualizados, mas você ainda pode usá-los e modificá-los, além de criar novos bancos de dados a partir de um modelo, mas não a partir do Access 2013.
Você pode criar um aplicativo do Access no Microsoft Office SharePoint Online sem usar código. Em geral, um Aplicativo do Microsoft Office SharePoint Online é uma solução específica que é facilmente distribuída e disponibilizada em um determinado mercado. Imagine um aplicativo como uma maneira conveniente e alternativa de compactar, distribuir, executar, monitorar e retirar uma solução. Para saber mais, consulte Criar um Access app.
Ao contrário de um aplicativo de banco de dados da Web do Microsoft Office SharePoint Online, que armazena dados em listas do SharePoint, um aplicativo do Access usa um banco de dados do SQL Server separado dos Produtos do Microsoft Office SharePoint Online para armazenar dados e, portanto, não está sujeito ao Limite do Modo de Exibição de Lista do Microsoft Office SharePoint Online. Isso melhora significativamente a escalabilidade das soluções do Access e torna a manipulação eficiente de potencialmente milhões de registros. Para usuários do Microsoft Office SharePoint Online Server, o banco de dados do SQL Server pode ser configurado para residir atrás do firewall da organização. Para usuários online, o banco de dados é um banco de dados do SQL Server Azure habilitado com uma conta gratuita e armazenamento gratuito. Para obter mais informações sobre o Azure, consulte a home page do Microsoft Azure.
Por fim, você ainda pode sincronizar dados entre uma Microsoft Office SharePoint Online e uma tabela do Access e manter os dois conjuntos de dados atualizados. Essa sincronização é bidirecional ou bidirecional. As alterações feitas no Access aos dados da lista são carregadas na lista do Microsoft Office SharePoint Online e as alterações feitas à lista do Microsoft Office SharePoint Online são baixadas para um Access um em seu computador. Para obter mais informações, consulte Importar de ou vincular dados a uma lista do SharePoint.
Caixa de pesquisa e soluções de Central de documentos do Microsoft Office SharePoint Online
Uma maneira alternativa de localizar documentos ou itens em uma biblioteca ou lista grande é usar a caixa de pesquisa da lista ou biblioteca para inserir uma palavra-chave ou frase. Microsoft Office SharePoint Online A pesquisa tem seus próprios mecanismos de indexação e não está sujeita ao Limite do Modo de Exibição de Lista ou a outros limites relacionados.
Outra solução para gerenciar bibliotecas grandes é criar e usar um site da Central de Documentos. Projetado para gerenciamento de documentos, um site da Central de Documentos oferece recursos como verificação de entrada e saída de arquivos, fluxos de trabalho, filtros e modos de exibição.
Geralmente há duas caixas de pesquisa em uma página do Microsoft Office SharePoint Online, a pesquisa do site na parte superior da página e a caixa de pesquisa de lista ou biblioteca específica. Quando você usa a lista ou biblioteca da caixa de Pesquisa, pode expandir progressivamente o escopo da operação de pesquisa:
-
Por padrão, o escopo de pesquisa se baseia inicialmente em todos os itens no modo de exibição atual e em qualquer subpasta. Os resultados aparecem como colunas que você pode continuar a filtrar e classificar. Se o Limite do Modo de Exibição de Lista for excedido no momento, nem todos os resultados serão exibidos.
-
Se você não encontrar o que está procurando, poderá expandir o escopo da pesquisa de forma a abranger a lista inteira, incluindo todas as subpastas, independentemente do modo de exibição atual ou do Limite de Modo de Exibição de Lista.
-
Por fim, você pode expandir o escopo para pesquisar o site inteiro. Nesse caso, você verá todos os resultados na página padrão do site de pesquisa. Você pode restringir ainda mais os resultados usando o painel Refinamento para filtrar, por exemplo, pelo autor de um documento ou pela data de criação de um item de lista. Você pode até mesmo usar a sintaxe booliana e operadores lógicos para formular consultas mais elaboradas.
Observações:
-
A caixa Pesquisar só está disponível para listas e bibliotecas que aparecem como exibições renderizadas do lado do cliente. Embora o comportamento padrão seja exibir a caixa Pesquisa, essa caixa Pesquisa pode ficar oculta pela propriedade da Web Part do Modo de Exibição de Lista, Caixa de Pesquisa, na seção Diversos do painel de ferramentas. Para obter mais informações sobre as propriedades da Web Part, consulte Usar a Lista e outras Web Parts.
-
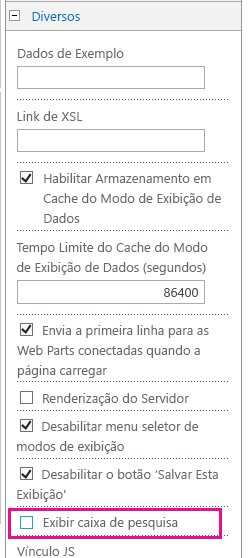
Você pode usar um site da Central de Documentos para criar, gerenciar e armazenar grandes quantidades de documentos. Uma Central de Documentos é baseada em um modelo de site e foi projetada para servir como um repositório centralizado para gerenciar muitos documentos. Os recursos, como a navegação de metadados e o modo de exibição em árvore, os tipos de conteúdo e as Web Parts, ajudam a organizar e recuperar documentos de maneira eficiente e significativa para os usuários. Para obter mais informações sobre como usar modelos de site, consulte Criar e usar modelos de site.
Os supervisores de Conteúdo podem configurar rapidamente a navegação orientada a metadados para que seja bem executada para a maioria das bibliotecas sem explicitamente criar índices, mas também são auxiliados ao criar índices adicionais para melhorar o desempenho em uma variedade maior de filtros e modos de exibição. Para saber mais, confira Usar um site de Central de Documentos.
Você pode usar um site do Centro de Documentos como ambiente de criação ou arquivamento de conteúdo:
-
Em um ambiente de criação, os usuários fazem ativamente o check-in e o check-out de arquivos e criam estruturas de pastas para esses arquivos. O controle de versões está habilitado, e dez ou mais versões anteriores de cada documento podem coexistir. Os usuários fazem check-in e check-out de documentos com frequência, e fluxos de trabalho podem ajudar a automatizar ações nos documentos.
-
Em contrapartida, em um arquivo morto de conteúdo ou base de conhecimento, ocorre muito pouca criação. Os usuários simplesmente exibem ou carregam documentos. Normalmente, os arquivos mortos de conteúdo contêm versões únicas de documentos, e um site pode escalonar para milhões de arquivos. Em um cenário típico, como uma central de suporte técnico para uma organização de grande porte, 10.000 usuários podem acessar o conteúdo, principalmente para fins de leitura. Um subconjunto de 3.000 a 4.000 usuários pode carregar novo conteúdo no site.
Usando modos de exibição pessoais, listas relacionais e RSS feeds
Para ajudar ainda mais no desempenho geral do sistema e impedir que um limite de recursos seja atingido, você pode considerar se deseja usar modos de exibição pessoais, listas relacionais ou RSS feeds.
Modos de exibição pessoais Como a criação de modos de exibição que usam um índice de colunas corretamente é mais complicada para listas e bibliotecas grandes, você pode remover a permissão Gerenciar Modos de Exibição Pessoal dos contribuintes de uma lista ou biblioteca grande. Removendo essa permissão, você pode evitar que os usuários criem um modo de exibição que inclua todos os itens e que possa afetar o desempenho de outras áreas do site de modo adverso. Para obter mais informações sobre permissões, consulte Editar permissões para uma lista ou biblioteca.
Listas relacionais Ao criar relações de listas usando colunas de pesquisa, colunas exclusivas e comportamento relacional imposto (também chamado integridade referencial), você pode atingir o Limite de Modo de Exibição de Lista e pode ser bloqueado nas seguintes circunstâncias:
-
Se você tornar uma coluna exclusiva em uma lista existente que tenha itens acima do Limite de Modo de Exibição de Lista (mas observe que adicionar um item a uma lista que faz com que ela ultrapasse o Limite de Modo de Exibição de Lista é uma operação que normalmente não é bloqueada).
-
Se uma lista tiver mais itens do que o Limite de Modo de Exibição de Lista e você ativar Exclusão em Cascata ou Exclusão Restrita) para um campo de pesquisa nessa lista.
RSS feeds Depois que o suporte RSS for habilitado na Administração Central e no nível de conjunto de sites, você poderá habilitar e configurar o suporte RSS para os muitos tipos de listas e bibliotecas. Quando os usuários acessarem o RSS Feed de uma lista ou biblioteca, os dados serão recuperados da lista. O modo de exibição de RSS padrão limita o número de itens retornados com base na data em que o item foi modificado pela última vez usando um filtro na coluna Modificados. Se a lista ou biblioteca tiver muitos itens e os usuários acessarem o RSS Feed, será recomendável indexar a coluna Modificados. Você também pode reduzir o número de itens recuperados alterando o número de itens e o número de dias cujas alterações são incluídas em um RSS Feed.
Para obter mais informações sobre como gerenciar RSS feeds, consulte Gerenciar RSS feeds para um site ou conjunto de sites. Para saber mais sobre como adicionar um RSS feed, consulte Criar um alerta ou assinar um RSS feed.
Microsoft Office SharePoint Online Somente para Administradores de Servidor
Essas operações podem ser realizadas somente pelo Microsoft Office SharePoint Online ou por administradores de rede e administradores de farm nas versões do Microsoft Office SharePoint Online Server.
A Janela de Tempo Diária é uma maneira de os administradores especificarem um período dedicado para que todos os usuários executem operações ilimitadas e normalmente programadas para os horários fora do pico.
Embora os modos de exibição sejam a principal maneira para recuperar itens de uma lista ou biblioteca, também há outros comandos e operações do Microsoft Office SharePoint Online que são mais bem realizados durante a Janela de Tempo Diária.
Adicionar e excluir um índice
Adicionar e modificar uma coluna da lista
Excluir e copiar pastas
Alterar as configurações de segurança para uma lista ou biblioteca
Salvar uma lista com seu conteúdo como um modelo
Excluir um site
Restaurar ou excluir itens da Lixeira
Esses comandos e operações poderão falhar se ultrapassarem os limites do site ao recuperar dados da lista durante o horário normal. Executá-los sem limites durante a Janela de Tempo Diária pode evitar falha e afetar outros usuários.
A configuração de Janela de Tempo Diária exige que você defina uma hora de início e uma duração. Ao definir a hora e a duração, entenda que, se alguém iniciar uma consulta ou operação de execução longa durante a janela, ela continuará até ser concluída, independentemente de estar dentro da janela.
-
Como administrador, faça logon no Central Administração.
-
Vá para Gerenciamento de Aplicativos > Gerenciar Aplicativos Web.
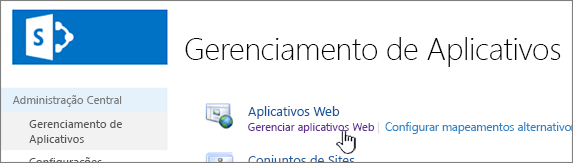
-
Escolha o aplicativo para definir ou alterar a configuração da Janela de Tempo Diária.
-
Na faixa de opções, em Configurações Gerais para acessar o menu, selecione a seta para baixo e, em seguida, selecione Limitação de Recursos.
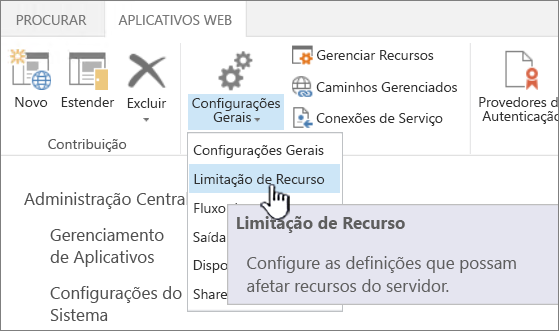
-
Altere a Janela de Tempo Diária e defina a hora e a duração que você deseja usar.
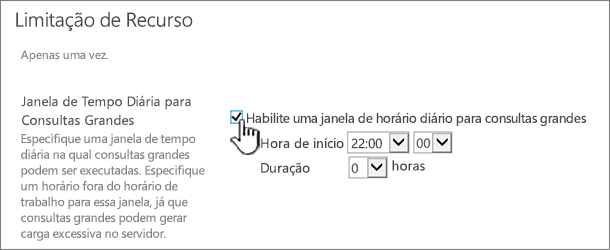
-
Quando terminar, selecione OK.
Se você não for um desenvolvedor ou não tiver acesso conveniente aos recursos de desenvolvedor para fazer essas operações por você, poderá transferir esses tipos de operações para a janela de tempo diária. Para ver quando a Janela de Tempo Diário está agendada, entre em contato com o administrador.
Observação: Microsoft Office SharePoint Online não dá suporte à alteração do Limite do Modo de Exibição de Lista.
O Limite de Exibição de Lista (LVT) está em vigor para fornecer desempenho entre os usuários e proteger o servidor contra sobrecarga não intencional durante consultas. O LVT só pode ser alterado nas versões de servidor do Microsoft Office SharePoint Online por um administrador no aplicativo central Administração; não recomendamos alterá-lo para evitar a degradação do desempenho. Microsoft Office SharePoint Online permite que os administradores alterem o LVT para proteger os usuários em outros locatários contra problemas de desempenho quando grandes conjuntos de dados são recuperados. Em vez disso, use índices, filtros e pastas para gerenciar consultas.
Se você tiver apenas algumas consultas que exigem a geração do LVT, considere usar a Janela de Tempo Diário fora do horário comercial.
Aviso: Não recomendamos alterar a LVT se você tiver outros usuários, pois valores maiores prejudicarão o desempenho. A criação de um valor muito grande pode provocar falhas ou alta latência para os usuários, ou potencialmente desligar um servidor.
Observação: A Administração Central está disponível somente com instalações do Microsoft Office SharePoint Online Server.
Se você realmente quiser alterar o LVT, siga estas etapas. Elas são padrão no Microsoft Office SharePoint Online 2010 por meio do SharePoint 2016, embora a Interface do Usuário possa diferir um pouco. O aplicativo Administração Central é separado do seu site do Microsoft Office SharePoint Online e, para garantir o acesso, é necessário ter direitos de administrador de farm. Você só pode alterar o LVT em versões de servidor do Microsoft Office SharePoint Online.
-
Como administrador, faça logon no Central Administração.
-
Vá para Gerenciamento de Aplicativos > Gerenciar Aplicativos Web.
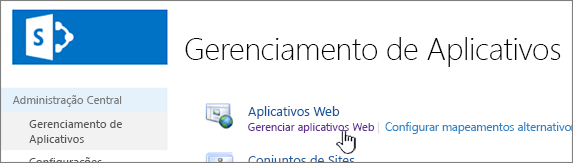
-
Escolha o aplicativo para alterar o Limite do Modo de Exibição de Lista.
-
na faixa de opções, em Configurações Gerais para acessar o menu, selecione a seta para baixo e, em seguida, selecione Limitação de Recursos.
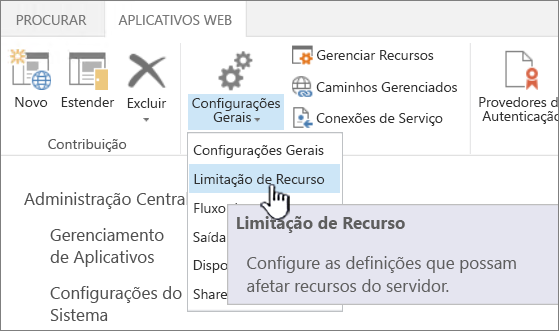
-
Altere o valor do Limite do Modo de Exibição de Lista (primeiro na lista) para um valor razoável.
-
Selecione OK.
Há configurações adicionais em relação à página de limitação de recursos que, como administrador, você deve compreender.
-
Limite do Modo de Exibição de Lista para Auditores e Administradores: Por padrão, esse é um "limite mais alto". Em vez disso, consultas que são executadas por um auditor ou administrador que, especificamente (via programação), solicita a substituição do LVT estarão sujeitas a esse limite. Por padrão, é 20.000 em vez de 5.000 para o LVT. A elevação desse limite tem as mesmas ramificações que a geração da LVT. Ao alterar esse valor, há alterações associadas que precisam ser realizadas.
-
Substituição do modelo de objeto: Se você normalmente usa código personalizado em sua implantação e precisa substituir o LVT para um limite mais alto, talvez seja uma boa ideia permitir a substituição do modelo de objeto e conceder permissões de auditor ou administrador ao aplicativo que executará as consultas. Essa configuração está ativada por padrão, mas você poderá desabilitá-la se não precisar dela. Um bom exemplo de quando você pode querer usar isso é se você implementou algum código que executará o cache de um conjunto maior de resultados que são acessados com frequência por, por exemplo, vários minutos. Se você não estiver planejando armazenar em cache o conteúdo e estiver planejando executar essas consultas com frequência, não recomendamos usar esse método para contornar o LVT, pois isso afetará negativamente o desempenho do servidor. Resumindo: "piso leve".
-
Limite de Pesquisa de Exibição de Lista: Esse recurso limita o número de junções que uma consulta pode executar. Isso equivale ao número de campos Pesquisa, Pessoa/Grupo ou Status do Fluxo de Trabalho incluídos na consulta. Por exemplo, uma exibição que exibe 6 colunas de pesquisa e filtros em outras três colunas de pesquisa distintas usa 9 pesquisas. Se o Limite de Pesquisa de Exibição de Lista estiver definido como 8, isso causará um erro. Não é recomendável aumentar o número para mais de 8.
Um teste completo pela Microsoft mostrou que há uma degradação grave e não gradual do desempenho que aparece para mais de 8 junções. Não apenas a taxa de transferência do servidor é descartada significativamente nesse ponto, mas a consulta acaba usando uma quantidade desproporcionalmente grande dos recursos do SQL Server, o que afeta negativamente todos os outros que usam esse mesmo banco de dados. Para obter mais informações, consulte a seção Colunas de pesquisa e exibições de lista de resultados e recomendações de teste de desempenho e capacidade.
-
Janela de tempo diária para consultas grandes: Esse recurso permite que você defina uma hora todos os dias em que os usuários possam usar consultas maiores sem atingir os limites. Deve-se considerar algumas coisas antes de decidir para qual hora definir esta opção:
-
A fim de afetar o número mínimo de usuários, esse valor deve ser definido para um horário fora do pico ou um período durante o qual você espera uma carga mínima. Se você escolher um horário no meio do dia de trabalho para a maioria dos usuários, mesmo aqueles que não estão usando a lista grande poderão ser afetados negativamente.
-
Tente mantê-lo em um período de tempo razoável, de forma que as pessoas possam usá-lo para corrigir suas listas, em vez de entrar em contato com o administrador.
-
As operações iniciadas durante a janela de tempo não serão interrompidas quando alcançar o limite da janela. Considere o tempo necessário caso um usuário tente excluir uma lista grande um pouco antes do horário de corte.
-
Considere fusos horários diferentes. Isso é especialmente importante se sua organização ou clientes forem distribuídos geograficamente de forma ampla e compartilham um servidor do Microsoft Office SharePoint Online hospedado centralmente. Defini-lo como 18:00 pode funcionar para sua própria localização, mas não seria benéfico, digamos, Sydney, Austrália.
-
-
Limiar de Permissões Exclusivas de Lista: Este é o número de permissões exclusivas por lista. Se você tiver uma pasta em que você interrompe a linha hierárquica das permissões e define algumas permissões para ela (e para todos os itens dentro dela), então, ela conta como 1 em relação a seu Limiar de Permissões Exclusivas de Lista. Ao contrário do LVT e de outras configurações, esse limite não é disparado exibindo o conteúdo ou executando alguma outra operação nele, mas explicitamente ao alterar permissões.
É recomendável reduzir esse número, se possível. Ele será padronizado como 50.000, que uma quantidade grande de permissões exclusivas. É muito provável que sua lista apresente problemas com permissões antes de alcançar esse número, de forma que é uma boa ideia ajustá-la antecipadamente para que possa funcionar em seu ambiente.
Visão geral de listas e bibliotecas com muitos itens
O LVT está em vigor para ajudar a obter um desempenho consistente em todos os usuários com consultas ao banco de dados de back-end. Aqui estão algumas informações sobre os limites, como tudo funciona e como alterar o valor de LVT.
Importante: O LVT não pode ser alterado Microsoft Office SharePoint Online. Também não há capacidade de criar uma Janela de Tempo Diária Microsoft Office SharePoint Online. Esses recursos estão disponíveis apenas no Microsoft Office SharePoint Online 2016, Microsoft Office SharePoint Online 2013 e Microsoft Office SharePoint Online 2010.
Para minimizar o SQL Server da contenção do banco de dados, o banco de dados back-end para o Microsoft Office SharePoint Online geralmente usa bloqueio em nível de linha como estratégia para garantir atualizações exatas sem afetar negativamente a outros usuários que estejam acessando outras linhas. No entanto, se uma operação de leitura ou gravação de banco de dados, como uma consulta, fizer com que mais de 5.000 linhas sejam bloqueadas ao mesmo tempo, é mais eficiente que o SQL Server bloqueie temporariamente toda a tabela até que a operação de banco de dados seja concluída.
Observação: O número real nem sempre é 5.000 e pode variar dependendo do site, da quantidade de atividades no banco de dados e da configuração do site.
Quando toda a tabela está bloqueada, outros usuários são impedidos de acessá-la. Se isso acontecer com muita frequência, os usuários terão uma degradação do desempenho do sistema. Portanto, os limites são essenciais para ajudar a minimizar o impacto das operações de banco de dados com uso intensivo de recursos e equilibrar as necessidades de todos os usuários.
O diagrama a seguir resume os principais aspectos sobre o que acontece quanvo você acessa muitos itens em uma lista ou biblioteca.
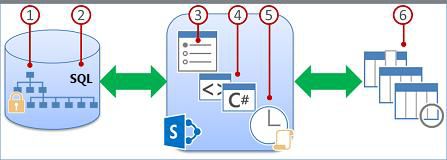
-
Os dados de listas ou bibliotecas de um conjunto de sites são armazenados em uma tabela de banco de dados do SQL Server que usa consultas, índices e bloqueios para manter o desempenho, o compartilhamento e a precisão em geral.
-
Os modos de exibição filtrados com índices de coluna (e outras operações) criam consultas a bancos de dados que identificam um subconjunto de colunas e linhas e retornam esse subconjunto ao computador.
-
Os limites ajudam a limitar as operações e conciliar os recursos entre muitos usuários simultâneos.
-
Os desenvolvedores privilegiados podem usar substituições de modelo de objeto para aumentar temporariamente os limites de aplicativos personalizados com versões do Microsoft Office SharePoint Online Server.
-
Os administradores podem especificar janelas de tempo dedicadas para que todos os usuários executem operações ilimitadas durante horários fora de pico com versões do Microsoft Office SharePoint Online Server.
-
Os operadores de informações podem usar modos de exibição, estilos e limites de página apropriados para agilizar a exibição dos dados na página.
As listas e bibliotecas têm limites máximos específicos, conforme mostrado nesta tabela.
|
Recurso |
Limite máximo |
|---|---|
|
Número de itens em uma lista ou biblioteca |
30 milhões |
|
Tamanho de um item ou um anexo de item de um arquivo individual |
10 Gigabytes |
A tabela a seguir resume as informações sobre as limitações de recursos que você precisa conhecer. Essas limitações são definidas na página Limitação de Recurso na Administração Central com versões do Microsoft Office SharePoint Online Server. Para limites e solicitações específicos para seu site, entre em contato com o administrador.
Observação: Para auxiliar no gerenciamento, o administrador não está sujeito às seguintes limitações de recursos.
Observação: Nem todas essas configurações estão disponíveis na interface do usuário, e somente com versões do Microsoft Office SharePoint Online Server.
|
Limiar
|
Valor
|
Descrição |
|---|---|---|
|
Limite do Modo de Exibição de Lista |
5.000 |
Especifica o número máximo de itens de lista ou biblioteca que uma operação de banco de dados, como uma consulta, pode processar de uma só vez. As operações que ultrapassarem esse limite serão bloqueadas. A fim de que você tenha tempo para elaborar planos alternativos, um aviso pode ser exibido na página Configurações da Lista quando a sua lista ultrapassar 3.000 itens. Esse aviso contém um link de ajuda para este tópico. |
|
limite de Permissões exclusivas |
50.000 |
Especifica o número máximo de permissões exclusivas de uma lista ou biblioteca. Sempre que você interrompe a herança de permissões de um item ou pasta, ela é contada como uma permissão exclusiva para esse limite. Se você tentar adicionar um item que tenderia a ultrapassar esse limite, será impedido de fazer isso. |
|
Limite Tamanho da linha |
6 |
Especifica o número máximo de linhas de tabela internas do banco de dados usado para um item de lista ou biblioteca. Para aceitar listas amplas com muitas colunas, cada item é quebrado em várias linhas de tabela internas, com até 6 linhas e um total de até 8.000 bytes (excluindo anexos). Por exemplo, se você tiver uma lista com muitas colunas pequenas e que contenha centenas de colunas Sim/Não, poderá ultrapassar esse limite e, nesse caso, não poderá adicionar mais colunas Sim/Não à lista, mas ainda poderá adicionar colunas de um tipo diferente. Os administradores só podem definir esse limite usando o modelo de objeto, e não por meio da interface de usuário. |
|
Limite de Pesquisa de Modo de Exibição de Lista |
12 |
Especifica o número máximo de operações de junção, como as que se baseiam nas colunas de status de fluxo de trabalho, Pessoa/Grupo ou de pesquisa. Se a consulta usar mais de oito colunas, a operação será bloqueada. Entretanto, é possível selecionar via programação quais colunas serão usadas com o modo de exibição máxima, que pode ser definido por meio do modelo de objeto. |
|
Tamanho do Limite de Modo de Exibição de Lista para auditores e administradores |
20.000 |
Especifica o número máximo de itens de lista ou biblioteca que uma operação de banco de dados, como uma consulta, pode processar de uma só vez quando executada por um auditor ou administrador com as permissões apropriadas. Essa configuração funciona em conjunto com Permitir Substituição do Modelo do Objeto. |
|
Permitir Substituição do Modelo do Objeto |
S |
Especifica se os desenvolvedores podem executar operações de banco de dados, como consultas, que solicitam uma substituição do Limite do Modo de Exibição de Lista para o limite superior especificado por Limite do Modo de Exibição de Lista para Auditores e Administradores. Um administrador deve habilitar uma substituição do modelo do objeto e os desenvolvedores, com a devida permissão, podem solicitar via programação que a consulta use o Limite do Modo de Exibição de Lista superior para aproveitá-la. |
|
Janela de tempo diária |
Nenhum |
Especifica um período durante o qual os limites de recursos são ignorados. Um administrador pode configurar uma janela de tempo durante horários "fora de pico" em incrementos de 15 minutos e até 24 horas, por exemplo, das 18h às 22h ou de 1h30 às 5h15. Uma operação de banco de dados ou consulta iniciada na janela de tempo diária continuará até ser concluída (ou falhar), mesmo se não for concluída na janela de tempo especificada. |
Listar formulários
Quando o SharePoint constrói os formulários de lista, todos os campos disponíveis para o item de lista são recuperados do banco de dados. Listas com um grande número de colunas de Pesquisa podem resultar em instruções SQL complexas e potencialmente intensivas. O SharePoint verificará o comprimento da instrução SQL completa e exibirá essa mensagem de erro caso o comprimento máximo permitido tenha sido excedido:
"O item de lista não pôde ser exibido/adicionado porque o comprimento dos campos era muito longo. Reduza as novas entradas ou remova alguns campos desta lista."
Para resolver esse problema, reduza o número de colunas da lista específica.
Observações:
-
Além das colunas de pesquisa padrão, metadados gerenciados de valor único, metadados gerenciados de vários valores, pessoas de valor único e colunas de grupo e pessoas de vários valores e colunas de grupo contam como colunas de pesquisa.
-
Cada coluna de pesquisa em uma exibição de lista causa uma junção com outra tabela. Cada coluna de pesquisa adicional aumenta a complexidade e, inerentemente, o tamanho da consulta SQL de back-end.










