Um gráfico de cascata mostra um total cumulativo à medida que valores são adicionados ou subtraídos. Ele é útil para você entender como um valor inicial (por exemplo, a receita líquida) é afetado por uma série de valores positivos e negativos.
As colunas são codificadas por cores para que você possa diferenciar rapidamente números positivos de negativos. As colunas de valor inicial e final geralmente começam no eixo horizontal, enquanto os valores intermediários são colunas flutuantes. Devido a essa "aparência", os gráficos de cascata também são chamados de gráficos tipo ponte.
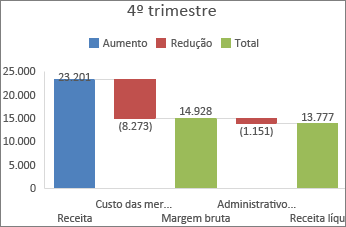
Criar um gráfico de cascata
-
Escolha os dados.
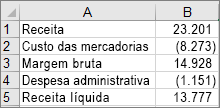
-
Clique em Inserir > Inserir gráfico de Cascata ou de Estoque > Cascata.
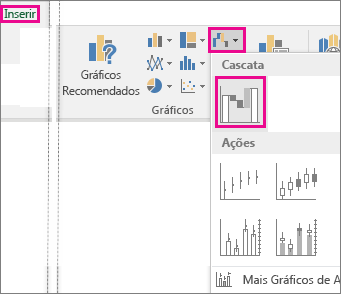
Também é possível usar a guia Todos os Gráficos em Gráficos Recomendados para criar um gráfico de cascata.
Dica: Use as guias Design e Formato para personalizar a aparência do gráfico. Caso não veja essas guias, clique em qualquer lugar no gráfico de cascata para adicionar as Ferramentas de Gráfico à faixa de opções.
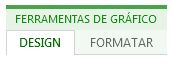
Iniciar subtotais ou totais do eixo horizontal
Se seus dados incluirem valores considerados Subtotais ou Totais, como o Lucro Líquido, você poderá definir esses valores para que eles comecem no eixo horizontal em zero e não "flutuem".
-
Clique duas vezes em um ponto de dados para abrir o painel de tarefas Formatar Ponto de Dados e marcar a caixa Definir como total.
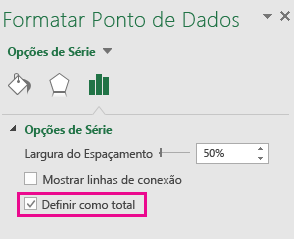
Observação: Ao clicar na coluna, você selecionará a série de dados, não o ponto de dados.
Para fazer a coluna "flutuar" novamente, desmarque a caixa Definir como total.
Dica: Você também pode definir os valores totais clicando em um ponto de dados e escolhendo Definir como Total no menu de atalho.
Mostrar ou ocultar linhas de conector
As linhas de conector conectam o final de cada coluna ao início da próxima coluna, ajudando a mostrar o fluxo dos dados no gráfico.
-
Para ocultar as linhas do conector, clique com o botão direito do mouse em uma série de dados para abrir o painel de tarefas Formatar Série de Dados e desmarque a caixa Mostrar linhas do conector .
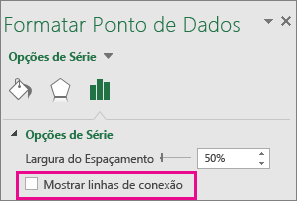
Para mostrar as linhas novamente, marque a caixa Mostrar linhas de conector.
Dica: A legenda do gráfico agrupa os diferentes tipos de pontos de dados no gráfico: Aumentar, Diminuir e Total. Clicar em uma entrada de legenda realça todas as colunas que compõem esse grupo no gráfico.
Veja como criar um gráfico de cascata no Excel para Mac:
-
Escolha os dados.
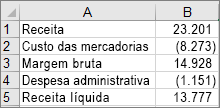
-
Na guia Inserir na faixa de opções, clique em

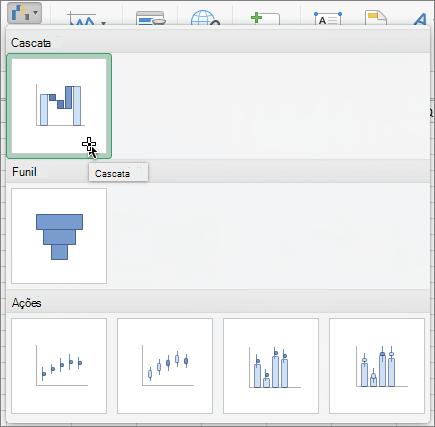
Observação: Use as guias Design e Formato do Gráfico para personalizar a aparência do gráfico. Se você não vir essas guias, clique em qualquer lugar no gráfico Cascata para exibi-las na faixa de opções.
Confira também
Criar um gráfico de caixa estreita










