Após criar uma tabela, o Microsoft Office Word 2007 oferece diversas opções de formatação. Se você decidir usar os Estilos de tabela, poderá formatar a tabela de uma vez e até mesmo ver como será a aparência de sua tabela formatada em um determinado estilo antes de aplicá-lo.
É possível criar uma aparência personalizada para as tabelas dividindo ou mesclando células, adicionando ou excluindo colunas ou linhas, ou adicionando bordas. Se estiver trabalhando com uma tabela longa, poderá repetir os títulos da tabela em cada página na qual a tabela aparece. Para impedir estranhas quebras de página que confundir o fluxo da sua tabela, também é possível especificar como e onde a tabela deve quebrar entra as páginas.
O que você deseja fazer?
Usar Estilos de tabela para formatar uma tabela inteira
Após criar uma tabela, é possível formatar a tabela inteira usando os Estilos de tabela. Ao deixar o ponteiro do mouse sobre cada um dos estilos de tabela pré-formatados, é possível visualizar como será a aparência da tabela.
-
Clique na tabela que deseja formatar.
-
Em Ferramentas de Tabela, clique na guia Design.
-
No grupo Estilos de tabela, deixe o ponteiro do mouse sobre cada estilo de tabela até encontrar o estilo que deseja usar.
Observação: Para ver mais estilos, clique na seta Mais

-
Clique no estilo para aplicá-lo à tabela.
-
No grupo Opções de Tabela Rápida, marque ou desmarque a caixa de seleção ao lado de cada elemento da tabela para aplicar ou remover o estilo selecionado.
Adicionar ou remover bordas
É possível adicionar ou remover bordas para formatar uma tabela da maneira que deseja.
Adicionar bordas de tabela
-
Em Ferramentas de Tabela, clique na guia Layout.
-
No grupo Tabela, clique em Selecionar e depois clique em Selecionar tabela.
-
Em Ferramentas de Tabela, clique na guia Design.
-
No grupo Estilos de Tabela, clique em Bordase, em seguida, faça um dos o seguinte:
-
Clique em um dos conjuntos de bordas predefinidos.
-
Clique em Bordas e sombreamento, clique na guia Bordas e escolha as opções que deseja.
-
Remover as bordas da tabela de toda a tabela
-
Em Ferramentas de Tabela, clique na guia Layout.
-
No grupo Tabela, clique em Selecionar e depois clique em Selecionar tabela.
-
Em Ferramentas de Tabela, clique na guia Design.
-
No grupo Estilos de tabela, clique em Bordas e clique em Sem borda.
Adicionar bordas de tabela apenas às células especificadas
-
Na guia Página Inicial, no grupo Parágrafo, clique em Mostrar/Ocultar.
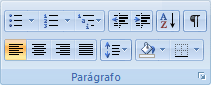
-
Selecione as células que deseja utilizar, incluindo os marcadores de fim de célula.

-
Em Ferramentas de Tabela, clique na guia Design.
-
No grupo Estilos de tabela, clique em Bordas e clique na borda que deseja adicionar.
Remover bordas de tabela apenas das células especificadas
-
Na guia Página Inicial, no grupo Parágrafo, clique em Mostrar/Ocultar.
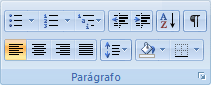
-
Selecione as células que deseja utilizar, incluindo os marcadores de fim de célula.

-
Em Ferramentas de Tabela, clique na guia Design.
-
No grupo Estilos de tabela, clique em Bordas e em seguida clique em Sem borda.
Exibir ou ocultar linhas de grade
As linhas de grade mostram os limites da célula de uma tabela na tela sempre que a tabela não tiver bordas aplicadas. Se você ocultar as linhas de grade em uma tabela que possui bordas, você não verá a mudança porque as linhas de grade estão atrás das bordas. Para exibir as linhas de grade, remova as bordas.
Ao contrário das bordas, as linhas de grade aparecem apenas na tela; elas nunca são impressas. Se você desativar as linhas de grade, a tabela será exibida da mesma que forma que será impressa.
Observação: As linhas de grade não são visíveis ao exibir um documento em um navegador da Web ou no modo Visualizar impressão.
Exibir ou ocultar linhas de grade da tabela em um documento
-
Em Ferramentas de Tabela, no grupo Tabela da guia Layout, clique em Visualizar linha de grade.
Adicionar uma célula, linha ou coluna
Adicionar uma célula
-
Clique em uma célula localizada à direita ou acima de onde você deseja inserir uma célula.
-
Em Ferramentas de Tabela da guia Layout, clique no Iniciador de Caixa de Diálogo Linhas e Colunas.
-
Clique em uma das opções abaixo:
|
Clique nisso |
Para fazer isso |
|
Deslocar células para a direita |
Inserir uma célula e mover todas as outras células nesta linha para a direita. Observação: Essa opção pode resultar em uma linha que possui mais células do que as outras linhas. |
|
Deslocar célula para baixo |
Inserir uma célula e mover as células existentes restantes nessa coluna uma linha para baixo. Uma nova linha será adicionada no final da tabela para conter a última célula. |
|
Inserir linha inteira |
Inserir uma linha acima da célula na qual clicou. |
|
Inserir coluna inteira |
Inserir uma coluna à direita da célula na qual clicou. |
Adicionar uma linha
-
Clicar em uma célula localizada abaixo ou acima de onde deseja adicionar uma linha.
-
Em Ferramentas de Tabela, clique na guia Layout.
-
Siga um destes procedimentos:
-
Para adicionar uma linha acima da célula na qual clicou, no grupo Linhas e colunas, clique em Inserir acima.
-
Para adicionar uma linha abaixo da célula na qual clicou, clique em Linhas e colunas no grupo Inserir abaixo.
-
Adicionar uma coluna
-
Clique em uma célula localizada à direita ou à esquerda de onde deseja adicionar uma coluna.
-
Em Ferramentas de Tabela, clique na guia Layout.
-
Siga um destes procedimentos:
-
Para adicionar uma coluna à esquerda da célula na qual clicou, no grupo Linhas e colunas, clique em Inserir à esquerda.
-
Para adicionar uma coluna à direita da célula na qual clicou, No grupo Linhas e colunas, clique em Inserir à direita.
-
Excluir uma célula, linha ou coluna
-
Siga um destes procedimentos:
Para selecionar
Siga este procedimento
Uma célula
Clique na borda esquerda da célula.

Uma linha
Clique à esquerda da linha.

Uma coluna
Clique na linha de grade superior da coluna ou na borda superior.

-
Em Ferramentas de Tabela, clique na guia Layout.
-
No grupo Linhas e Colunas, clique em Excluir e depois clique em Excluir Células, Excluir Linhas ou Excluir Colunas, conforme apropriado.
Mesclar ou dividir células
Mesclar células
Você pode combinar duas ou mais células na mesma linha ou coluna em uma única célula. Por exemplo, você pode mesclar várias células horizontalmente para criar um título de tabela que ocupe várias colunas.
-
Selecione as células que deseja mesclar clicando na borda esquerda de uma célula e arrastando até as outras células que deseja.
-
Em Ferramentas de Tabela, no grupo Mesclar da guia Layout, clique em Mesclar Células.
Dividir células
-
Clique em uma célula ou selecione várias células que você deseje dividir.
-
Em Ferramentas de Tabela, no grupo Mesclar da guia Layout, clique em Dividir Células.
-
Insira o número de colunas ou de linhas pelo qual deseja dividir as células selecionadas.
Repetir um título de tabela em páginas subsequentes
Ao trabalhar com uma tabela muito longa, ela será dividida sempre que uma quebra de página ocorrer. É possível fazer ajustes na tabela, de modo que os títulos da tabela sejam repetidos em cada página.
Títulos de tabela repetidos são visíveis apenas no modo de exibição layout de impressão ou ao imprimir o documento.
-
Selecione a linha ou as linhas de título. A seleção deve incluir a primeira linha da tabela.
-
Em Ferramentas de Tabela da guia Layout, no grupo Dados, clique em Repetir Linhas de Cabeçalho.
Observação: O Word repete automaticamente os títulos da tabela em cada nova página que resulta de uma quebra de página automática. O Word não repetirá um título se você inserir uma quebra de página manual em uma tabela.
Controlar o local no qual uma tabela é dividida
Ao trabalhar com uma tabela muito longa, ela deve ser dividida sempre que uma quebra de página ocorrer. Por padrão, se a quebra de página ocorrer em uma linha grande, o Microsoft Word permitirá que a quebra divida a linha entre as duas páginas.
É possível fazer ajustes na tabela para verificar se as informações aparecem da maneira desejada quando ela ocupar muitas páginas.
Impedir um linha de tabela de quebra entre páginas
-
Clique na tabela.
-
Em Ferramentas de Tabela, clique na guia Layout.
-
No grupo Tabela, clique em Propriedades e clique na guia Linha.
-
Desmarque a caixa de seleção Permitir quebra de linha entre páginas.
Forçar a quebra de uma linha específica de tabela entre páginas
-
Clique na linha que deseja que apareça na próxima página.
-
Pressione CTRL+ENTER.










