Observação: Este artigo já cumpriu o seu papel, por isso o retiraremos em breve. Para evitar problemas de "Página não encontrada", removemos links que já sabemos que podem causar esse problema. Se você criou links para esta página, remova-os e juntos manteremos a Web conectada.
No Word, no PowerPoint ou no Excel, você pode alterar o design, o layout, o tamanho, as formas ou as cores de um elemento gráfico SmartArt.
Para saber mais sobre os elementos gráficos SmartArt, consulte saiba mais sobre os elementos gráficos SmartArt.
Alterar o tipo de elemento gráfico SmartArt
Depois de inserir um elemento gráfico SmartArt, você não precisa manter o design existente. Se outro design apresentar as informações com mais eficiência, você poderá alterá-las mesmo se já tiver adicionado texto, formas e estilos ao elemento gráfico SmartArt.
-
No documento, na planilha ou na apresentação, clique no elemento gráfico SmartArt que você deseja alterar.
-
Na guia design SmartArt , clique no novo tipo de elemento gráfico SmartArt desejado.

Observações:
-
Você pode alterar facilmente o layout do design clicando em Adicionar formaou clicando em uma forma e, em seguida, escolhendo entre as várias opções para promover, rebaixar, mover para a direita e esquerda, e mover para cima e para baixo.
-
Se você alterar o layout de um elemento gráfico SmartArt, algumas personalizações poderão não ser transferidas para o novo layout. No entanto, se você alternar para o layout original antes de salvar e fechar o documento, todas as personalizações retornam.
-
Se você alterar o layout de um elemento gráfico SmartArt, algum texto pode ser oculto. Para ver o texto, alterne para o layout original.
-
-
Escolha um tipo de tema de cor e um tipo de estilo nas opções apresentadas para o novo design.
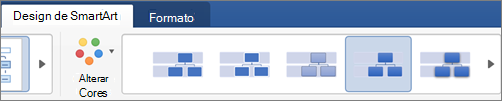
Dica: Temas de cor e opções de estilo mudam para cada tipo de design.
Redimensionar o elemento gráfico SmartArt inteiro ou uma forma individual
-
Clique em um elemento gráfico SmartArt inteiro ou em uma forma individual e, em seguida, clique na guia Formatar .
-
Insira novos valores de altura e largura .
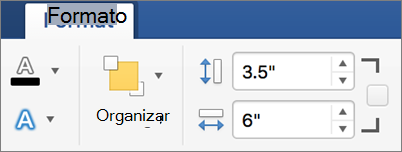
Observação: Se você quiser manter as proporções ao redimensionar o objeto, marque a caixa de seleção.
Alterar a forma
-
No elemento gráfico SmartArt, clique na forma que você deseja alterar.
-
Na guia Formatar , clique em alterar formae clique na forma desejada.

Adicionar um efeito ou alterar a cor de uma forma
Você pode alterar o estilo e o layout de um elemento gráfico SmartArt inteiro na guia design SmartArt . Mas se você quiser alterar o estilo de apenas uma forma, poderá fazer isso na guia Formatar .
-
No elemento gráfico SmartArt, clique na forma que você deseja alterar e, em seguida, clique na guia Formatar .
-
Clique em preenchimento de forma, contorno de formaou efeitos de forma para alterar o estilo e a aparência da forma.
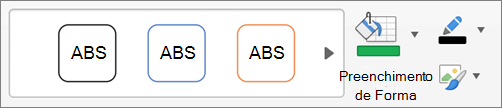
Para ver mais estilos, você também pode apontar para um estilo e, em seguida, clicar em

Alterar o estilo de texto do elemento gráfico SmartArt inteiro ou de uma forma individual
-
Clique em um elemento gráfico SmartArt inteiro ou em uma forma individual e, em seguida, clique na guia Formatar .
-
Clique em preenchimento de texto, contorno do textoou efeitos de texto para alterar os estilos e a aparência do texto no elemento gráfico SmartArt inteiro ou em apenas uma forma.
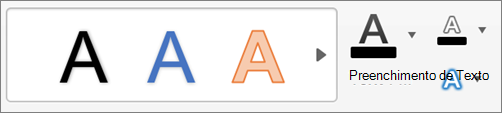
Para ver mais estilos, você também pode apontar para um estilo e, em seguida, clicar em

Redefinir o elemento gráfico SmartArt para remover a formatação
Você pode redefinir o elemento gráfico SmartArt para a aparência padrão. Isso remove as alterações feitas na cor, no estilo, na forma e no estilo de texto de um elemento gráfico SmartArt.
-
No documento, na planilha ou na apresentação, clique no elemento gráfico SmartArt que você deseja alterar.
-
Na guia design SmartArt , clique em Redefinir gráfico.
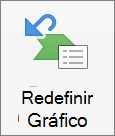
Siga um destes procedimentos:
Alterar o layout do elemento gráfico SmartArt
Depois de inserir um elemento gráfico SmartArt, você não precisará manter o layout existente. Se outro layout apresentar suas informações com mais eficiência, você poderá alterá-lo mesmo se tiver adicionado texto, formas e estilos ao elemento gráfico SmartArt.
-
No documento, clique no elemento gráfico SmartArt que você deseja alterar.
-
Na guia SmartArt, em Alterar elemento gráfico SmartArt, clique em um tipo de elemento gráfico SmartArt e, em seguida, clique no desejado.
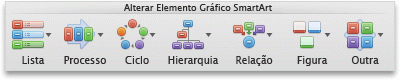
Observações:
-
Se você alterar o layout de um elemento gráfico SmartArt, algumas personalizações poderão não ser transferidas para o novo layout. No entanto, se você alternar para o layout original antes de salvar e fechar o documento, todas as personalizações retornam.
-
Se você alterar o layout de um elemento gráfico SmartArt, algum texto pode ser oculto. Para ver o texto, alterne para o layout original.
-
Redimensionar o elemento gráfico SmartArt ou a forma individual
-
Clique em todo o elemento gráfico SmartArt ou na forma individual e clique na guia Formatar.
-
Em Tamanho, insira a Altura e a Largura.
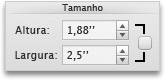
Observação: Se você quiser manter as proporções ao redimensionar o objeto, marque a caixa de seleção.
Alterar a forma
-
Clique na forma que você deseja alterar.
-
Na guia SmartArt, em Editar SmartArt, clique em Forma, aponte para qualquer tipo de forma e clique na forma desejada.

Alterar o estilo de uma forma
Você pode alterar o estilo de um elemento gráfico SmartArt inteiro na guia SmartArt. Mas se você quiser alterar o estilo de apenas uma forma, poderá fazer isso na guia Formatar.
-
Clique na forma que deseja alterar e clique na guia Formatar.
-
Em Estilos de Forma, clique no estilo desejado.

Para ver mais estilos, aponte para um estilo e clique em

Alterar a cor de uma forma
Você pode alterar a cor de um elemento gráfico SmartArt inteiro na guia SmartArt. Mas se você quiser alterar a cor de apenas uma forma ou nó, poderá fazer isso na guia Formatar.
-
Clique na forma que deseja alterar e clique na guia Formatar.
-
Em estilos de forma, clique na seta ao lado de preenchimento

Alterar o estilo do texto do elemento gráfico SmartArt ou forma individual
-
Clique em todo o elemento gráfico SmartArt ou na forma individual e clique na guia Formatar.
-
Em Estilos de Texto, clique no estilo desejado.
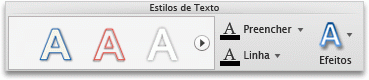
Para ver mais estilos, aponte para um estilo e clique em

Redefinir o elemento gráfico SmartArt para remover a formatação
Você pode redefinir o elemento gráfico SmartArt para a aparência padrão. Isso remove as alterações que você fez na cor, no estilo, na forma e no estilo de texto de um elemento gráfico SmartArt.
-
No documento, clique no elemento gráfico SmartArt que você deseja alterar.
-
Na guia SmartArt, em Redefinir, clique em Redefinir Gráfico.

Siga um destes procedimentos:
Alterar o layout do elemento gráfico SmartArt
Depois de inserir um elemento gráfico SmartArt, você não precisará manter o layout existente. Se outro layout apresentar suas informações com mais eficiência, você poderá alterá-lo mesmo se tiver adicionado texto, formas e estilos ao elemento gráfico SmartArt.
-
No documento, clique no elemento gráfico SmartArt que você deseja alterar.
-
Na guia SmartArt, em Alterar elemento gráfico SmartArt, clique em um tipo de elemento gráfico SmartArt e, em seguida, clique no desejado.
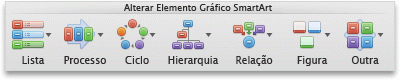
Observações:
-
Se você alterar o layout de um elemento gráfico SmartArt, algumas personalizações poderão não ser transferidas para o novo layout. No entanto, se você alternar para o layout original antes de salvar e fechar o documento, todas as personalizações retornam.
-
Se você alterar o layout de um elemento gráfico SmartArt, algum texto pode ser oculto. Para ver o texto, alterne para o layout original.
-
Redimensionar o elemento gráfico SmartArt ou a forma individual
-
Clique em todo o elemento gráfico SmartArt ou na forma individual e clique na guia Formatar.
-
Em Tamanho, insira a Altura e a Largura.
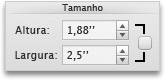
Observação: Se você quiser manter as proporções ao redimensionar o objeto, marque a caixa de seleção.
Alterar a forma
-
Clique na forma que você deseja alterar.
-
Na guia SmartArt, em Editar SmartArt, clique em Forma, aponte para qualquer tipo de forma e clique na forma desejada.

Alterar o estilo de uma forma
Você pode alterar o estilo de um elemento gráfico SmartArt inteiro na guia SmartArt. Mas se você quiser alterar o estilo de apenas uma forma, poderá fazer isso na guia Formatar.
-
Clique na forma que deseja alterar e clique na guia Formatar.
-
Em Estilos de Forma, clique no estilo desejado.

Para ver mais estilos, aponte para um estilo e clique em

Alterar a cor de uma forma
Você pode alterar a cor de um elemento gráfico SmartArt inteiro na guia SmartArt. Mas se você quiser alterar a cor de apenas uma forma ou nó, poderá fazer isso na guia Formatar.
-
Clique na forma que deseja alterar e clique na guia Formatar.
-
Em estilos de forma, clique na seta ao lado de preenchimento

Alterar o estilo do texto do elemento gráfico SmartArt ou forma individual
-
Clique em todo o elemento gráfico SmartArt ou na forma individual e clique na guia Formatar.
-
Em Estilos de Texto, clique no estilo desejado.
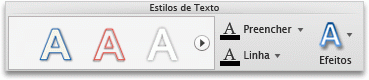
Para ver mais estilos, aponte para um estilo e clique em

Redefinir o elemento gráfico SmartArt para remover a formatação
Você pode redefinir o elemento gráfico SmartArt para a aparência padrão. Isso remove as alterações que você fez na cor, no estilo, na forma e no estilo de texto de um elemento gráfico SmartArt.
-
No documento, clique no elemento gráfico SmartArt que você deseja alterar.
-
Na guia SmartArt, em Redefinir, clique em Redefinir Gráfico.
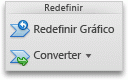
Siga um destes procedimentos:
Alterar o layout do elemento gráfico SmartArt
Depois de inserir um elemento gráfico SmartArt, você não precisará manter o layout existente. Se outro layout apresentar suas informações com mais eficiência, você poderá alterá-lo mesmo se tiver adicionado texto, formas e estilos ao elemento gráfico SmartArt.
-
No documento, clique no elemento gráfico SmartArt que você deseja alterar.
-
Na guia SmartArt, em Alterar elemento gráfico SmartArt, clique em um tipo de elemento gráfico SmartArt e, em seguida, clique no desejado.
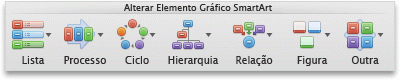
Observações:
-
Se você alterar o layout de um elemento gráfico SmartArt, algumas personalizações poderão não ser transferidas para o novo layout. No entanto, se você alternar para o layout original antes de salvar e fechar o documento, todas as personalizações retornam.
-
Se você alterar o layout de um elemento gráfico SmartArt, algum texto pode ser oculto. Para ver o texto, alterne para o layout original.
-
Redimensionar o elemento gráfico SmartArt ou a forma individual
-
Clique em todo o elemento gráfico SmartArt ou na forma individual e clique na guia Formatar.
-
Em Tamanho, insira a Altura e a Largura.
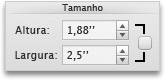
Observação: Se você quiser manter as proporções ao redimensionar o objeto, marque a caixa de seleção.
Alterar a forma
-
Clique na forma que você deseja alterar.
-
Na guia SmartArt, em Editar SmartArt, clique em Forma, aponte para qualquer tipo de forma e clique na forma desejada.

Alterar o estilo de uma forma
Você pode alterar o estilo de um elemento gráfico SmartArt inteiro na guia SmartArt. Mas se você quiser alterar o estilo de apenas uma forma, poderá fazer isso na guia Formatar.
-
Clique na forma que deseja alterar e clique na guia Formatar.
-
Em Estilos de Forma, clique no estilo desejado.

Para ver mais estilos, aponte para um estilo e clique em

Alterar a cor de uma forma
Você pode alterar a cor de um elemento gráfico SmartArt inteiro na guia SmartArt. Mas se você quiser alterar a cor de apenas uma forma ou nó, poderá fazer isso na guia Formatar.
-
Clique na forma que deseja alterar e clique na guia Formatar.
-
Em estilos de forma, clique na seta ao lado de preenchimento

Alterar o estilo do texto do elemento gráfico SmartArt ou forma individual
-
Clique em todo o elemento gráfico SmartArt ou na forma individual e clique na guia Formatar.
-
Em Estilos de Texto, clique no estilo desejado.
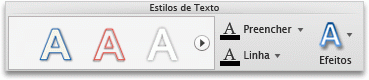
Para ver mais estilos, aponte para um estilo e clique em

Redefinir o elemento gráfico SmartArt para remover a formatação
Você pode redefinir o elemento gráfico SmartArt para a aparência padrão. Isso remove as alterações que você fez na cor, no estilo, na forma e no estilo de texto de um elemento gráfico SmartArt.
-
No documento, clique no elemento gráfico SmartArt que você deseja alterar.
-
Na guia SmartArt, em Redefinir, clique em Redefinir Gráfico.











