Se a sua conta está habilitada para vídeoconferências, você pode fazer chamadas de vídeo pessoais com os seus contatos. Tudo o que você precisa é de uma câmera, além dos alto-falantes e do microfone de seu computador. Você também pode usar um fone de ouvido, quando o computador não tem dispositivos de áudio internos.
Observação: Para saber se o vídeo está habilitado e disponível para sua conta, entre em contato com o suporte técnico do seu local de trabalho.
Iniciar uma conversa de vídeo
-
Abra o Lync e encontre um contato na sua lista de Contatos ou digite um nome na caixa de pesquisa para encontrar a pessoa que está procurando.
-
Aponte para a imagem do contato e clique no ícone de Vídeo.

Um alerta aparece na tela do seu contato, que eles podem usar para aceitar ou recusar a solicitação.
-
Se a chamada de vídeo é aceita, a janela da conversa se expande para exibir o vídeo. Use os modos de exibição e os controles, como som, mudo, espera e assim por diante, conforme necessário. Para saber mais sobre o controle de compartilhamento, veja a seção a seguir.
-
A qualquer momento, você poderá executar uma das seguintes ações:
-
Para encerrar a chamada, feche a janela ou clique no botão encerrar chamada.
-
Para encerrar todos os vídeos, aponte para o ícone da câmera e clique em Parar meu Vídeo. O áudio continuará.
-
Para interromper o seu vídeo, aponte para o ícone da câmera e clique em Encerrar o Vídeo. O áudio continuará.
-
Você também pode adicionar um vídeo a uma conversa de mensagens instantâneas (IM) existente. Simplesmente clique no ícone dacâmera na janela para iniciar seu vídeo..
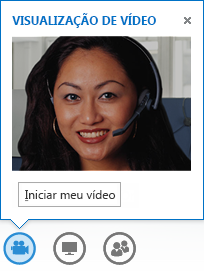
Usar controles e visualizações de vídeo
Na janela de conversa, escolha um modo de exibição clicando em Escolher um Layout e clicando em qualquer uma das seguintes opções:
-
Exibição de Galeria para mostrar os vídeos de todos os participantes, caso você tenha mais de duas pessoas (não disponível no Lync Basic 2013).
-
Modo de Exibição do Orador para mostrar o vídeo ou a foto do orador no canto inferior direito da janela da reunião, além do conteúdo da reunião.
-
Exibição de Conteúdo para mostrar apenas o conteúdo da reunião.
-
Modo de Exibição Compacto para mostrar os blocos de fotos dos participantes em uma janela compacta.
Para controlar os participantes da chamada, na janela de conversa, clique com o botão direito no vídeo ou na foto de alguém e clique em uma das opções a seguir:
-
Mudo, Desativar mudo ou Remover para ativar o mudo, desativar o mudo, ou remover essa pessoa da chamada.
-
Bloquear o Vídeo em Destaque para desabilitar o vídeo e a foto de todos, exceto a pessoa em destaque.
Para ver os vídeos ou as fotos em uma janela separada, clique em Desencaixar a galeria de vídeos e clique em:
-
Modo de Exibição de Tela Inteira para obter uma grande exibição de vídeos ou fotos.
-
Encaixar a região de pessoas para voltar para a exibição normal.
Atender uma chamada de vídeo
Quando alguém liga para você, um alerta é exibido na tela. Siga um destes procedimentos:
-
Para atender a chamada, clique em qualquer lugar na área de imagem.
-
Para rejeitar a chamada, clique em Ignorar.
-
Clique em Opções e escolha a seleção adequada para executar um dos seguintes procedimentos:
-
Responda com uma mensagem instantânea, em vez de com áudio ou vídeo
-
Responda à chamada somente com áudio
-
Configure o seu status como Não Incomodar para rejeitar a chamada e impedir outras chamadas.
-










