Você pode exportar dados de uma tabela do Excel para uma lista do SharePoint. Ao exportar a lista, o Excel criará uma nova lista do SharePoint no site. Em seguida, você pode trabalhar com os dados no site, assim como faria para qualquer outra lista do SharePoint.
Observação: Exportar uma tabela como uma lista não cria uma conexão de dados com a lista do SharePoint. Se você atualizar a tabela no Excel depois de exportá-la, as atualizações não serão refletidas na lista do SharePoint.
Para exportar uma tabela em uma planilha do Excel para uma lista em um site do SharePoint, você precisa:
-
Um site do SharePoint em que você está criando a lista.
-
Permissões para criar listas no site. Se você não tiver certeza, entre em contato com o administrador do site do SharePoint.
Para exibir a lista no modo de exibição de folha de dados no site do SharePoint de que você precisa:
-
Excel ou Access. Esses programas são necessários para usar a exibição de folha de dados no site do SharePoint.
Observação: Não há suporte para o modo de exibição datasheet na versão de 64 bits do Microsoft Office. É recomendável instalar a versão de 32 bits do Office para poder usar a exibição datasheet em uma lista em um site do SharePoint.
Exportar uma tabela para uma lista do SharePoint
-
Clique dentro da tabela.
-
Clique em Design de Tabela > Exportar > Tabela de Exportação para a Lista do SharePoint.
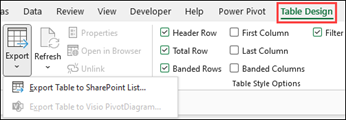
-
Na caixa Endereço , digite o endereço ou a URL do site do SharePoint.
Importante: Digite tudo o que está em seu endereço Web antes do "/default.aspx". Por exemplo, se o endereço for http://contoso/default.aspx, digite http://contoso. Se o endereço estiver http://contoso/teams/accounting/sitepages/home.aspx, digite http://contoso/teams/accounting.
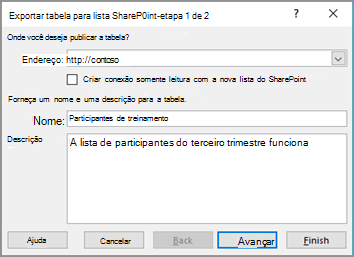
-
Na caixa Nome , digite um nome exclusivo para a lista.
-
Opcionalmente, insira uma descrição na caixa Descrição .
-
Clique em Avançar.
Observação: Você pode ser solicitado a inserir suas credenciais de Microsoft 365 ou credenciais de domínio organizacional ou ambos.
-
Examine as informações fornecidas em Colunas e Tipos de Dados e clique em Concluir.
-
Clique em OK.
Uma mensagem indicando que sua tabela foi publicada, juntamente com a URL (Uniform Resource Locator) é exibida. Clique na URL para ir para a lista. Adicione a URL como uma das favoritas no navegador.
Observação: Outra maneira de abrir a lista é acessar o site do SharePoint, clicar no ícone de engrenagem no canto superior direito e clicar em Conteúdo do Site.
Tipos de dados compatíveis
Alguns tipos de dados do Excel não podem ser exportados para uma lista no site do SharePoint. Quando tipos de dados sem suporte são exportados, esses tipos de dados são convertidos em tipos de dados compatíveis com listas do SharePoint. Por exemplo, as fórmulas que você cria no Excel são convertidas em valores em uma lista do SharePoint. Depois que os dados forem convertidos, você poderá criar fórmulas para as colunas no site do SharePoint.
Quando você exporta uma tabela do Excel para um site do SharePoint, cada coluna em uma lista do SharePoint recebe um dos seguintes tipos de dados:
-
Texto (linha única)
-
Texto (várias linhas)
-
Moeda
-
Data/hora
-
Núm
-
Hiperlink (URL)
Se uma coluna tiver células com tipos de dados diferentes, o Excel aplicará um tipo de dados que pode ser usado para todas as células da coluna. Por exemplo, se uma coluna contiver números e texto, o tipo de dados na lista do SharePoint será texto.










