No Microsoft Office SharePoint Online ou no Listas da Microsoft, exporte itens de lista mostrados na exibição atual para Excel para que você possa trabalhar com os dados em uma pasta de trabalho.
Você pode exportar para:
-
Excel de trabalho Os dados têm uma conexão unidirecional com a lista original. Atualizar periodicamente os pulls da pasta de trabalho em alterações feitas na lista.
-
Arquivo CSV (valores separados por vírgula) Ele pode ser aberto no Bloco de Notas ou Excel. Os dados não estão conectados à lista original. (No macOS, exportar para CSV é a única opção disponível.)
Importante:
-
O número máximo de linhas que você pode exportar para um arquivo CSV é 30.000.
-
Talvez você tenha notado a opção 'Exportar para CSV' habilitada em bibliotecas de documentos por um breve período. A opção foi habilitada sem querer, portanto, tivemos que desabilitá-la. Nós adorariamos trazer a capacidade para bibliotecas de documentos e estamos trabalhando nela, mas não temos nenhuma estimativa de tempo que possa ser compartilhada.
-
Exportar para uma pasta Excel trabalho
-
Na barra de comandos da lista, selecione Exportar > Exportar para o Excel.
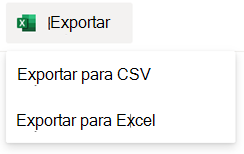
Importante: As opções exportar estão disponíveis somente quando itens de lista não estão selecionados .
Dependendo do navegador, você pode salvar e abrir ou abrir o arquivo diretamente.
Observação: Se você salvar o arquivo, o nome de arquivo padrão para a primeira cópia será query.iqy e ele será colocado na pasta de download padrão do navegador. Para alterar o nome e o local, use Salvar como do navegador.
-
Se necessário, selecione OK > Abrir após o início do download do arquivo.
-
Se solicitado e você confiar no site Microsoft Office SharePoint Online, na página Excel segurança, selecione Habilitar.
-
Na caixa Excelimportar dados, selecione a caixa de diálogo Como você deseja exibir esses dados e onde deseja colocar as opções de dados.
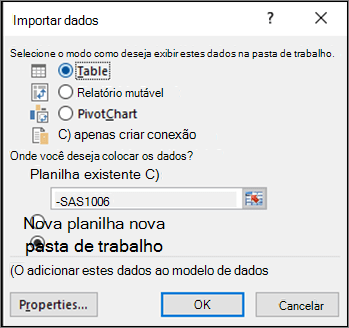
-
Quando terminar, selecione OK. A lista deve aparecer em Excel.
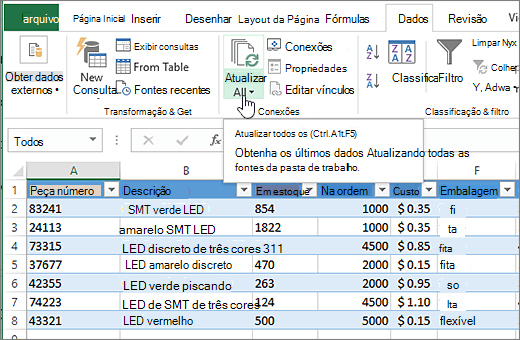
Excel cria uma Excel com uma conexão de dados unidirecional com base em um arquivo de consulta da Web. Para trazer uma nova cópia da lista Microsoft Office SharePoint Online para Excel, selecione Atualizar Tudo na guia Dados. As alterações feitas Excel tabela não serão enviadas para a Microsoft Office SharePoint Online lista.
Se sua Microsoft Office SharePoint Online lista contiver pastas, a estrutura de pastas não aparecerá na tabela Excel resultante. No entanto, as colunas Tipo de Item e Caminho são adicionadas à tabela Excel para que você possa filtrar e classificar os dados, com base em seu tipo e local ou subpasta da lista.
Exportar para um arquivo CSV
Ao exportar para CSV, você pode exportar um máximo de 30.000 linhas de dados.
-
Abra a lista cujos dados você deseja exportar.
-
Na barra de comandos acima da lista, selecione Exportar > Exportar para CSV como o tipo de saída de dados.
(No macOS, na barra de comandos acima da lista, basta selecionar Exportar para CSV.)
Observação: A opção Exportar só estará disponível quando os itens da lista não forem selecionados .
-
Selecione Abrir para abrir o arquivo Excel. Em seguida, você pode salvar o arquivo como uma Excel de trabalho, que permite que você adicione o formato dos dados como desejar.
Como alternativa, selecione Salvar como para salvar o arquivo .csv formato no computador.
-
Na barra de comandos da lista Microsoft Office SharePoint Online, selecione Exportar para o Excel
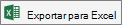
Importante: A exportação para o Excel só estará disponível quando os itens de lista não forem selecionados .
A experiência Microsoft Office SharePoint Online clássica mostra uma faixa de opções acima da lista, não uma barra de comandos. Selecione a guia Lista na faixa de opções e, em seguida, selecione Exportar para Excel.
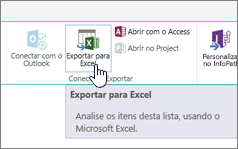
Dependendo do navegador, você pode salvar e abrir ou abrir o arquivo diretamente.
Observação: Se você salvar o arquivo, o nome de arquivo padrão para a primeira cópia será query.iqy e ele será colocado na pasta de download padrão do navegador. Para alterar o nome e o local, use Salvar como do navegador.
-
Se necessário, selecione OK > Abrir após o início do download do arquivo.
-
Se solicitado e você confiar no site Microsoft Office SharePoint Online, na página Excel segurança, selecione Habilitar.
-
Na caixa Excelimportar dados, selecione a caixa de diálogo Como você deseja exibir esses dados e onde deseja colocar as opções de dados.
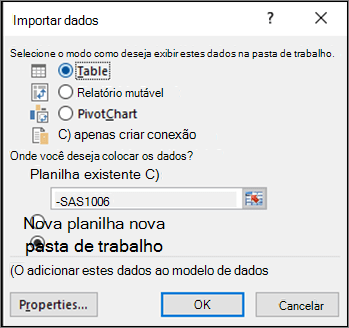
-
Quando terminar, selecione OK. A lista deve aparecer em Excel.
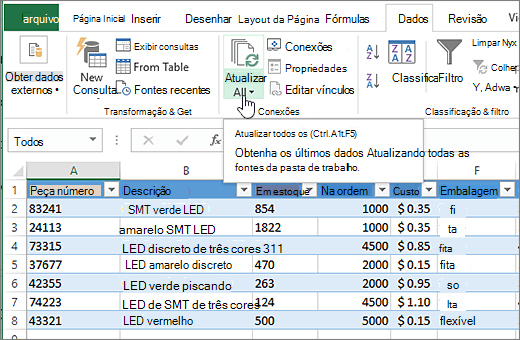
Excel cria uma Excel com uma conexão de dados unidirecional com base em um arquivo de consulta da Web. Para trazer uma nova cópia da lista Microsoft Office SharePoint Online para Excel, selecione Atualizar Tudo na guia Dados. As alterações feitas naExcel não serão enviadas para a Microsoft Office SharePoint Online lista.
Se sua Microsoft Office SharePoint Online lista contiver pastas, a estrutura de pastas não aparecerá na tabela Excel resultante. No entanto, as colunas Tipo de Item e Caminho são adicionadas à tabela Excel para que você possa filtrar e classificar os dados, com base em seu tipo e local ou subpasta da lista.
Recursos adicionais
Para exportar dados de Excel para Microsoft Office SharePoint Online, confira:










