Você pode gerenciar todos os aspectos da sua reunião por meio da janela principal do Aplicativo Skype Meetings ou Web App do Skype for Business Online.
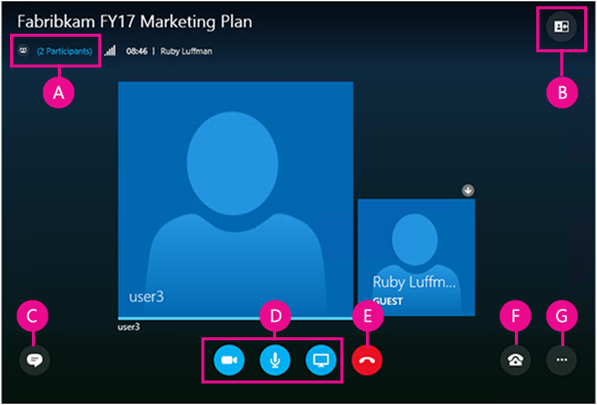
|
A |
Mostrar lista de participantes |
|
B |
Escolher a exibição da reunião |
|
C |
Mostrar janela de IM |
|
D |
Iniciar ou interromper o vídeo, ativar mudo e apresentar conteúdo |
|
E |
Desconectar áudio |
|
F |
Opções de áudio e do dispositivo |
|
G |
Definir opções da reunião ou sair da reunião |
 |
Ativar ou desativar mudo. |
 |
Desconectar o dispositivo de áudio, mas permanecer na reunião. Use essa opção quiser ligar ou receber uma ligação para participar da reunião. Importante: Você só poderá participar de uma reunião do Skype por telefone se o organizador da reunião tiver fornecido as informações necessárias na solicitação de reunião. Saiba mais. |
 |
Colocar o áudio em espera, ajustar o volume ou escolher outro dispositivo de áudio. |
 |
No Aplicativo Skype Meetings você pode salvar suas configurações de áudio quando sai da reunião. Se você tiver marcado a caixa Lembrar-me ao ingressar na reunião do Web App do Skype for Business Online, acesse Mais opções |
Acesse Mais opções > Opções de reunião para personalizar sua experiência nas reuniões.
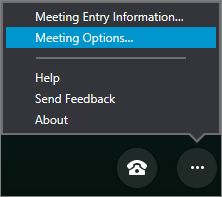
Nessa seção você pode:
-
Salvar suas informações para entrar, personalizar a aparência da janela de mensagens instantâneas e ativar ou desativar o registro em log.
-
Definir suas preferências para participar do áudio da reunião.
-
Configurar os dispositivos de áudio e vídeo de sua preferência.
Se o organizador da reunião tiver lhe concedido privilégios de apresentador, você poderá usar o botão Apresentar para compartilhar o conteúdo da reunião com outras pessoas.
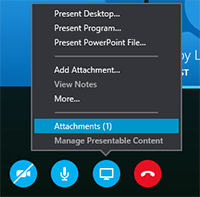
Também é possível:
-
Exibir anexos (arquivos carregados) ou gerenciar o conteúdo que você já carregou.
-
Escolher Mais para adicionar um quadro de comunicações, uma votação ou uma janela independente do Gerenciador de Perguntas e Respostas à reunião.
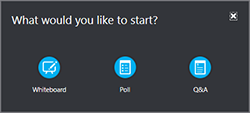
Selecione Abrir Lista de Participantes para exibir os participantes da reunião.
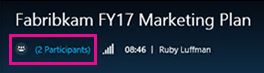
Se for o apresentador de uma reunião, você também poderá:
-
Convidar mais pessoas para participar por telefone ou email.
-
Ativar o mudo de todas as outras pessoas da reunião ou ocultar o nome de todos na lista de participantes.
-
Desativar a janela de mensagens instantâneas da reunião, o que é útil em reuniões com muitos participantes, nas quais você queira usar o Gerenciador de Perguntas e Respostas separadamente para controlar melhor as discussões. Para abrir o Gerenciador de Perguntas e Respostas , acesse Apresentar > Mais.
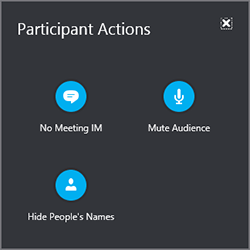
Selecione o botão de mensagens instantâneas para abrir ou fechar o painel de mensagens instantâneas da reunião.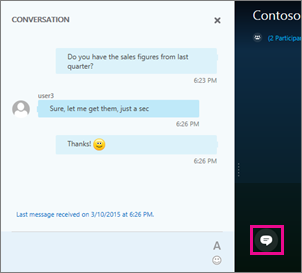
Se o painel for fechado, um indicador vermelho mostra que há novas mensagens instantâneas disponíveis.
Importante: Todo o conteúdo que você digita no painel de mensagens instantâneas é enviado a todos os participantes. Não é possível usar esse painel para enviar mensagens instantâneas a apenas um participante.
Você pode alterar o layout da janela da reunião dependendo do que está acontecendo e no que você quer se concentrar. No canto superior direito da janela, selecione Selecionar um layout e escolha o modo de exibição de reunião desejado: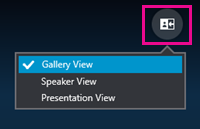
-
Modo de exibição de galeria Mostra as fotos ou os vídeos de todos os participantes da reunião.
-
Modo de exibição do orador Mostra somente a imagem ou o vídeo do orador ativo.
-
Modo de exibição de apresentação Disponível somente durante a apresentação, esse modo oculta as fotos ou os vídeos de todos os participantes da reunião e expande a exibição do conteúdo da reunião.
Se sua câmera estiver conectada e configurada, você poderá optar por iniciar uma conversa com vídeo com outros participantes da reunião. Selecione o botão da câmera para visualizar o vídeo. Se quiser compartilhar seu vídeo, selecione Iniciar Meu Vídeo.
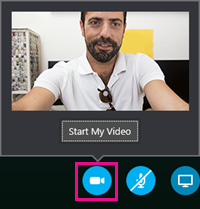
Para sair da reunião, vá para Mais opções 










