Observação: Desejamos fornecer o conteúdo da Ajuda mais recente no seu idioma da forma mais rápida possível. Esta página foi traduzida de forma automatizada e pode conter imprecisões ou erros gramaticais. Nosso objetivo é que este conteúdo seja útil para você. As informações foram úteis? Dê sua opinião no final desta página. Aqui está o artigo em inglês para facilitar a referência.
Você pode exibir, restaurar ou excluir uma versão anterior de um arquivo ou item no seu site, contanto que o controle de versão esteja ativado para a biblioteca ou lista onde o arquivo ou item foi salvo. Você começa exibindo o histórico de versões:
-
Vá para a lista ou biblioteca em que o item ou arquivo foi salvo.
-
Selecione o arquivo ou item que você deseja exibir o histórico para e clique em arquivos > Histórico de versão.
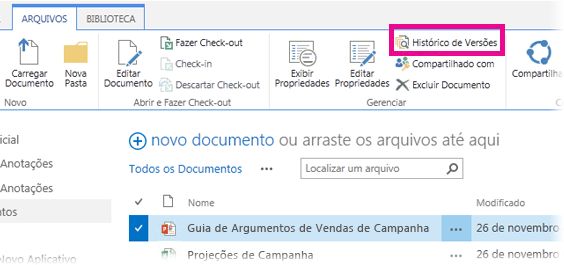
Importante: O nome da guia varia entre listas e bibliotecas. Por exemplo, em uma lista de tarefas, você clique em tarefas > Histórico de versão. Em outras listas, clique em itens > Histórico de versão e assim por diante. Além disso, se o botão Histórico de versão estiver esmaecido, controle de versão é provavelmente não está ativado para a biblioteca ou lista. Ou talvez você não tenha permissão para exibir o histórico de versão.
-
Para exibir, restaurar, ou excluir uma das versões, aponte para a data modificada para a versão do arquivo ou item, clique na seta que aparece ao lado dele e, em seguida, clique em Exibir, Restaurar ou Excluir.
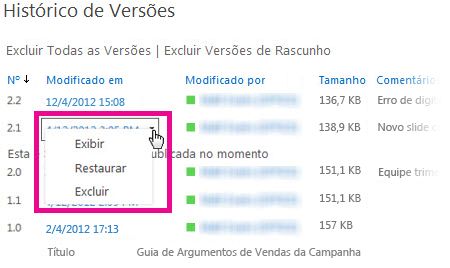
Quando você clicar em Exibir, o arquivo ou item será aberto para que você possa vê-lo. Talvez seja necessário exibir diversas versões do item para encontrar a versão certa a restaurar ou excluir.
Para saber como ativar o controle de versão para uma lista ou biblioteca, consulte Habilitar e configurar o controle de versão para uma lista ou biblioteca. Encontre tarefas relacionadas e informações abaixo ou na seção Consulte também deste artigo.
Mais informações neste artigo
Excluir todas as versões anteriores de um arquivo ou item
Quando você excluir todas as versões anteriores de um arquivo ou item de lista, todas as versões exceto a versão atual são enviadas para a Lixeira do site. Se você excluir versões em uma biblioteca que controla versões principais e secundárias e sua versão atual é uma versão secundária, a última versão principal publicada também é mantida. Você não pode excluir todas as versões de todos os arquivos ou itens em uma lista ou biblioteca ao mesmo tempo. No entanto, você pode limitar o número de versões que são mantidos, indo para a página de configurações de controle de versão em configurações da biblioteca (ou configurações da lista).
-
Vá para a lista ou biblioteca em que o item ou arquivo foi salvo.
-
Selecione o arquivo ou item que você deseja exibir o histórico para e clique em arquivos > Histórico de versão.
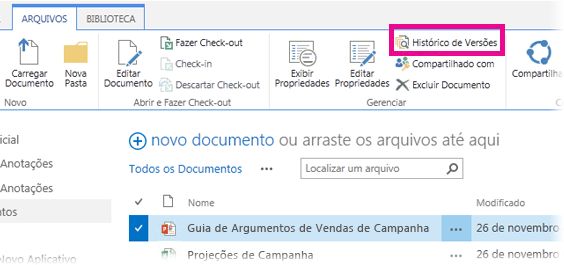
Importante: O nome da guia varia entre listas e bibliotecas. Por exemplo, em uma lista de tarefas, você clique em tarefas > Histórico de versão. Em outras listas, clique em itens > Histórico de versão e assim por diante. Além disso, se o botão Histórico de versão estiver esmaecido, controle de versão é provavelmente não está ativado para a biblioteca ou lista. Ou talvez você não tenha permissão para exibir o histórico de versão.
-
Na parte superior da caixa de diálogo Histórico de Versões, clique em Excluir Todas as Versões.
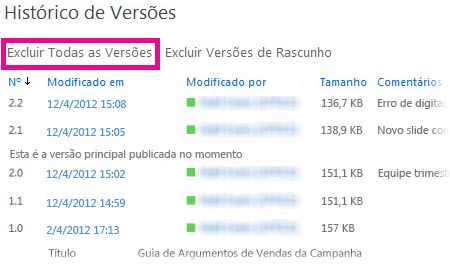
-
Quando for solicitado a confirmar a exclusão, clique em OK.
Excluir todas as versões secundárias de um arquivo
Você pode excluir todas as versões secundárias de arquivos em bibliotecas que controlam versões principais e secundárias de arquivos. Essa opção não está disponível em listas, pois as versões secundárias não estão disponíveis em listas. Se a sua versão atual for uma versão secundária ou se não houver versões principais, a versão secundária atual será mantida quando você excluir todas as versões secundárias.
-
Vá para a biblioteca onde seu arquivo foi salvo.
-
Selecione o arquivo que você deseja exibir o histórico para e clique em arquivos > Histórico de versão.
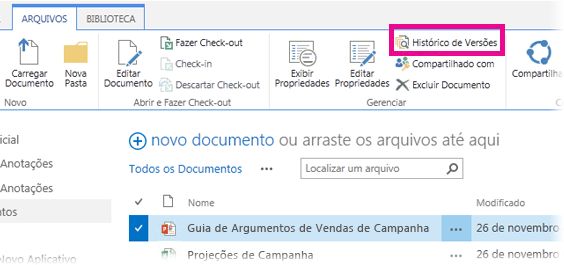
Importante: Se o botão Histórico de Versões está esmaecido, o controle de versão provavelmente não está ativado para a biblioteca. Ou talvez você não tenha permissão para exibir o histórico de versões.
-
Na parte superior da caixa de diálogo Histórico de Versões, clique em Excluir Versões Secundárias.
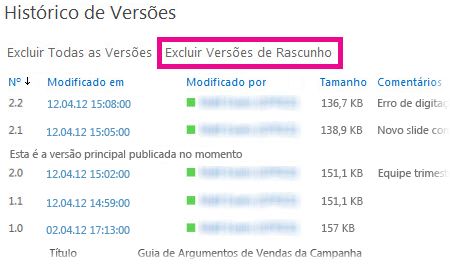
-
Quando for solicitado a confirmar a exclusão, clique em OK.
O que acontece quando eu excluo uma versão?
Quando você exclui uma versão, ela é enviada para a Lixeira para seu site, onde você ou outra pessoa que tenha permissão, poderá recuperá-la. Se você não vir a Lixeira no seu site, ele pode ter sido desabilitado o administrador do servidor. A versão e seu número de versão são excluídos quando você excluir uma versão. Não alteram os outros números de versão. Por exemplo, se você tiver um documento com as versões secundárias 2.1 e 2.2 e você decidir excluir versão 2.1, o histórico de versão resultante mostra somente as versões 2.0 e 2.2. A figura a seguir mostra isso.
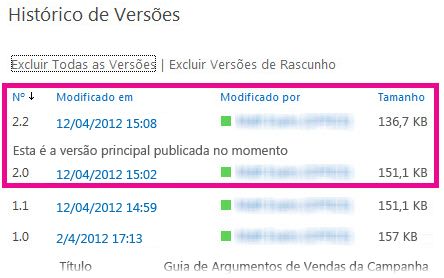
Quais permissões são necessárias?
Geralmente, se você pode ver o documento, pode também exibir seu histórico de versões. Se pode editá-lo, pode restaurar ou excluir uma versão anterior. Operações mais avançadas podem exigir permissões administrativas na lista ou no site. As informações da tabela a seguir são precisas, a menos que as permissões do seu site tenham sido personalizadas.
|
Para fazer isto… |
Você precisa no mínimo deste nível de permissão... |
Que você geralmente obtém ao pertencer a este grupo do SharePoint: |
|
Exibir histórico de versões |
Leitura |
Visitantes |
|
Restaurar uma versão anterior |
Colaboração |
Membros |
|
Excluir uma versão |
Colaboração |
Membros |
|
Cancelar publicação de uma versão |
Colaboração |
Membros |
|
Recuperar uma versão excluída (da Lixeira) |
Contribuição ou Controle Total |
Membros ou Proprietários |
* A Lixeira é regida por permissões para o site, não apenas para a lista ou biblioteca. Frequentemente, as permissões da lista ou biblioteca são herdadas do site. Os documentos permanecem na Lixeira por um período de tempo definido pelo administrador, normalmente de 30 dias. Se você precisar recuperar uma versão excluída após a expiração desse período, contate o administrador.
Qual é a diferença entre uma versão principal e uma versão secundária?
Uma versão principal normalmente representa um marco, como a conclusão de uma estrutura de tópicos ou um capítulo. As versões principais são numeradas com números inteiros, como 2.0, 3.0 e assim por diante. As versões secundárias representam check-ins provisórios enquanto determinado arquivo está em fase de desenvolvimento. As versões secundárias são numeradas com números decimais, como 2.1, 2.2, 2.3 e assim por diante.
Em muitas organizações, o controle de versões é configurado de maneira que somente o proprietário do arquivo e as pessoas com permissão de aprovar itens possam ver as versões secundárias. Em outras, ele é configurado de maneira que qualquer um que possa editar arquivos na biblioteca ou qualquer um com permissão Ler na biblioteca possa ver todas as versões.
Importante: As versões principais e secundárias estão disponíveis em bibliotecas, mas não em listas.










