Quando você exclui itens de uma biblioteca de documentos ou lista em Microsoft Teams ouMicrosoft Office SharePoint Online, eles não são removidos imediatamente. Os itens excluídos vão para a lixeira Microsoft Office SharePoint Online site por um período de tempo ou até que sejam esvaziados da lixeira. A Microsoft Office SharePoint Online lixeira do site não é a mesma Windows lixeira que você vê em sua área de trabalho.

Enquanto os itens estão na lixeira do site, você pode restaurar itens excluídos para o local original. Se você estiver usando Microsoft Office SharePoint Online no Microsoft 365, poderá até mesmo exibir e restaurar itens que foram excluídos por outra pessoa, desde que você tenha permissões de edição.
Para obter informações sobre como restaurar SharePoint arquivos armazenados em OneDrive, consulte Restore a previous version of a file in OneDrive.
Observações:
-
Se você excluir arquivos ou pastas que está sincronizando, poderá restaurá-los Windows lixeira em seu computador. Para colocar sua Windows de reciclagem na área de trabalho, consulte Mostrar ou ocultar a Lixeira.
-
As informações neste artigo também se OneDrive arquivos (para trabalho ou escola). Para saber como restaurar arquivos em OneDrive, consulte Restore deleted files or folders in OneDrive.
Restaurar itens da lixeira de SharePoint no Microsoft 365 ouSharePoint Server
Você pode restaurar itens excluídos e itens que outras pessoas excluem (desde que você tenha permissões de edição).
Observação: Algumas funcionalidades ficam disponíveis gradualmente para as organizações que aceitarem participar do programa Primeiro Lançamento. Isso significa que esse recurso pode ainda não estar disponível ou pode parecer diferente em relação ao que descrevemos nos artigos da Ajuda.
-
Vá para o site SharePoint de onde os itens foram excluídos. (No Microsoft Teams, na guia Arquivos na parte superior do canal, selecione Mais > Abrir no SharePoint).
-
Na navegação da barra de Início Rápido, na parte inferior esquerda da tela, clique em Lixeira.
Se você não vir a Lixeira na barra de Início Rápido, siga estas etapas:
-
Clique Configurações

-
A lixeira está na parte superior direita da página Conteúdo do Site.

Observação: Se você não vir uma lixeira no SharePoint Server 2016 ou 2013 — a lixeira pode ter sido desabilitada. Entre em contato com seu farm ou administrador do servidor. Se você for um administrador, consulte Configure SharePoint Recycle Bin Configurações.
-
-
Na página Lixeira, clique na caixa à esquerda dos itens ou arquivos que você deseja restaurar.
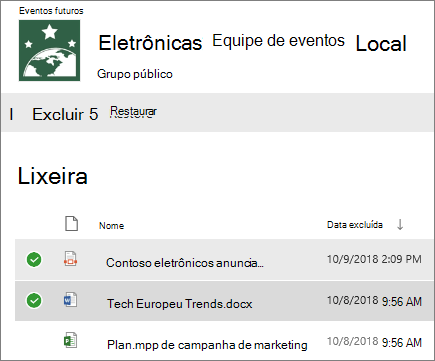
-
Clique em Restaurar.
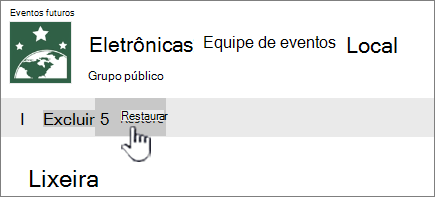
Observação: Se você não vir o item que está procurando e ele foi excluído recentemente, um administrador de conjunto de sites poderá restaurá-lo da lixeira do conjunto de sites. Se você for o administrador do conjunto de sites, consulte Restaurar itens excluídos da lixeira do conjunto de sites.
Quando um item é restaurado, ele é restaurado para o mesmo local do que foi excluído.
Os itens excluídos são mantidos em lixeiras por um determinado período de tempo. Para Microsoft Office SharePoint Online, o tempo de retenção é de 93 dias. Ele começa quando você exclui o item de seu local original. Quando você exclui o item da lixeira do site, ele entra na lixeira do conjunto de sites. Ele permanece lá pelo restante dos 93 dias e, em seguida, é excluído permanentemente.
Você pode restaurar uma lista, item de lista, biblioteca, arquivo ou uma versão de um arquivo para seu local original, desde que você ainda não tenha excluído seu pai. Por exemplo, você não poderá restaurar uma versão de um arquivo se o próprio arquivo tiver sido excluído. Isso acontece porque, quando você exclui um arquivo, exclui todas as versões do arquivo. Da mesma forma, você não poderá restaurar um arquivo se a biblioteca à qual ela pertencia foi excluída. Primeiro, restaure a biblioteca e, em seguida, restaure o arquivo na biblioteca.
Quando você restaura uma biblioteca, todos os arquivos que a biblioteca contém também são restaurados. Além disso, quando você restaura um item originalmente localizado em uma pasta excluída, a pasta é recriada em seu local original e o item é restaurado na pasta. No entanto, todo o conteúdo da pasta não é restaurado. Se um arquivo ou pasta já existir no caminho original, o item será restaurado com um número anexado no final do nome do arquivo.










