Saiba como exibir números como porcentagens no Excel e visualizar exemplos de várias técnicas básicas para o cálculo de porcentagens em uma planilha.
Neste artigo
Como o Excel lida com porcentagens
Embora a formatação de números como porcentagens seja um procedimento simples e direto, os resultados obtidos após a aplicação do formato podem variar dependendo de os números já existirem ou não na sua pasta de trabalho.
-
Formatação de células que já contêm números Se você aplicar o formato de Porcentagem a números existentes em uma pasta de trabalho, o Excel multiplicará esses números por 100 para convertê-los em porcentagens. Por exemplo, se uma célula contiver o número 10, o Excel multiplicará esse número por 100, o que significa que você verá 1000,00% depois de aplicar o formato de Porcentagem. Talvez esse não seja o resultado esperado. Para exibir porcentagens com precisão, antes de formatar os números como porcentagens, verifique se eles foram calculados como porcentagens e se estão exibidos no formato decimal. Porcentagens são calculadas com o uso da equação quantia/total = porcentagem. Por exemplo, se uma célula contiver a fórmula =10/100, o resultado desse cálculo será 0,1. Em seguida, se você formatar 0,1 como porcentagem, o número será corretamente exibido como 10%. Para saber mais sobre como calcular porcentagens, confira Exemplos de cálculo de porcentagens.
-
Formatando células vazias Se você aplicar o formato de Porcentagem a células e depois digitar números nessas células, o comportamento será diferente. Números iguais e superiores a 1 são convertidos em porcentagens por padrão, enquanto números inferiores a 1 são multiplicados por 100 para conversão em porcentagens. Por exemplo, digitar 10 ou 0,1 resulta em 10,00%. (Se você não quiser exibir os dois zeros após a vírgula decimal, é fácil omiti-los, conforme explicado no procedimento a seguir.)
Exibir números como porcentagens
Para aplicar rapidamente a formatação percentual a células selecionadas, clique em Percentual Estilo 
-
Na guia Página Inicial, no grupo Número, clique no ícone ao lado de Númeropara exibir a caixa de diálogo Formatar Células.
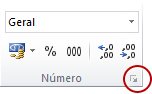
-
Na caixa de diálogo Formatar Células, na lista Categoria, clique em Porcentagem.

-
Na caixa Casas decimais, insira o número de casas decimais que você deseja exibir. Por exemplo, se quiser visualizar 10% em vez de 10,00%, insira 0 na caixa Casas decimais.
Dicas para exibir porcentagens
-
Para redefinir o formato de número da célula selecionada, clique em Geral na lista Categoria. As células com formatação definida como Geral não têm formato de número específico.
-
Se quiser destacar porcentagens negativas, por exemplo, para que elas sejam exibidas em vermelho, você pode criar um formato de número personalizado (caixa de diálogo Formatar Células, guia Número, categoria Personalizado). O formato deve ser semelhante ao seguinte: 0,00%;[Vermelho]-0,00%. Quando aplicado a células, esse formato exibe porcentagens positivas na cor de texto padrão e porcentagens negativas em vermelho. A parte após o ponto-e-vírgula representa o formato que é aplicado a um valor negativo.
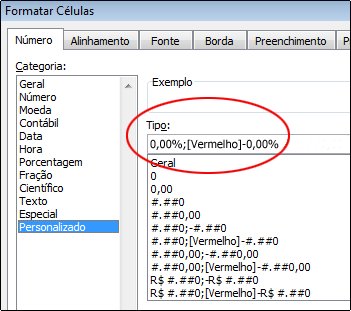
De maneira semelhante, é possível exibir porcentagens negativas entre parênteses criando um formato personalizado semelhante a este: 0,00%_);(0,00%). Para obter mais informações sobre como criar formatos personalizados, consulte o artigo sobre como Criar ou excluir um formato de número personalizado.
-
Você também pode usar a formatação condicional (guia Página Inicial, grupo Estilos, Formatação Condicional) para personalizar a maneira como porcentagens negativas aparecem na sua pasta de trabalho. A regra de formatação condicional que você criar deve ser semelhante àquela ilustrada no exemplo a seguir. Essa regra específica instrui o Excel a aplicar um formato (texto vermelho) a uma célula se o valor dessa célula for menor que zero. Para obter mais informações sobre formatação condicional, consulte o artigo sobre como Adicionar, alterar, localizar ou limpar formatos condicionais.
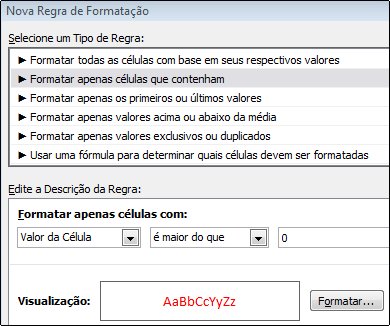
Exemplos de cálculo de porcentagens
Esta seção mostra várias técnicas simples para o cálculo de porcentagens.
Exemplo 1: aumentar ou diminuir um número em uma porcentagem
Cenário Se você gastou uma média de R$ 25 em alimentação por semana e deseja cortar os gastos semanais com alimentação em 25%, quanto você pode gastar? Ou, se quiser aumentar sua reserva semanal para alimentação de R$ 25 em 25%, qual será sua nova reserva semanal?
Se B2 é a quantia gasta com alimentação, e C2 é a porcentagem em que você deseja reduzir essa quantia, insira =B2*(1-C2) em D2 para descobrir o resultado:
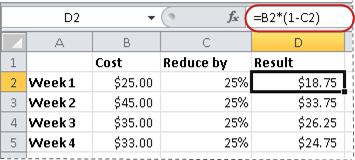
Nesta fórmula, 1 é usado para representar 100%. De maneira semelhante, se você quisesse aumentar a quantia em uma determinada porcentagem, bastaria inserir =B2*(1+C2) em D2:
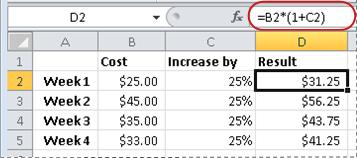
Exemplo 2: calcular uma quantia com base em uma porcentagem
Cenário Se você comprou um computador por R$ 800 e o imposto sobre vendas foi de 8,9%, quanto precisou pagar em impostos? Nesse exemplo, você deseja descobrir 8,9% de 800.
Se B2 é o preço e C2 é o imposto sobre vendas, você pode digitar a fórmula =B2*C2 em D2, como a seguir:
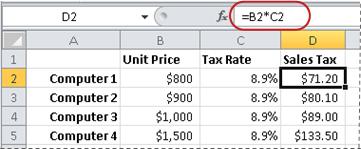
Esta fórmula multiplica 800 por 0,089 (a porcentagem base em formato decimal) para descobrir o imposto sobre vendas devido.
Exemplo 3: calcular a porcentagem com base em duas quantias
Cenário Por exemplo, se um aluno marcou 42 pontos de 50 em uma prova, qual é a porcentagem de respostas corretas?
Nesse cenário, se o número em B2 representa os pontos respondidos corretamente, e o número em C2 representa o total de pontos possíveis, você pode digitar a fórmula =B2/C2 em D2 para descobrir a nota final.
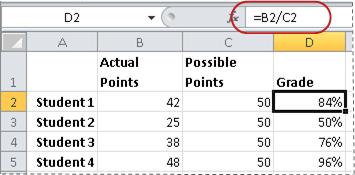
Essa fórmula divide 42 por 50 para descobrir a porcentagem de respostas corretas. (No exemplo mostrado aqui, a nota final é formatada como uma porcentagem sem exibir casas decimais.)
Exemplo 4: calcular uma quantia com base em outra quantia e em uma porcentagem
Cenário Por exemplo, o preço de venda de uma camisa é de R$ 15, que possui um desconto de 25% do preço original. Qual é o preço original? Nesse exemplo, você deseja descobrir 75% de qual número é igual a 15.
Se B2 representa o preço de venda, e C2 for 0,75, que representa 100% menos o desconto de 25% (no formato decimal), você pode inserir a fórmula =B2/C2 em D2 para descobrir o preço original:
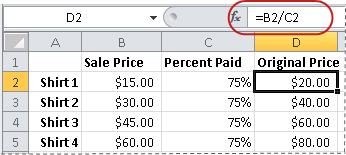
Esta fórmula divide o preço de venda pela porcentagem paga para descobrir o preço original.
Exemplo 5: calcular a diferença entre dois números e mostrá-la como uma porcentagem
Cenário Por exemplo, os lucros do seu departamento totalizaram R$ 2.342 em novembro e R$ 2.500 em dezembro. Qual é a alteração percentual nos lucros entre esses dois meses? Para realizar essa tarefa, use subtração (-) e divisão (/) em uma única fórmula.
Se B2 representa os lucros de novembro, e C2 representa os lucros de dezembro, você pode usar a fórmula =(C2-B2)/ (B2) em D2 para descobrir a diferença:
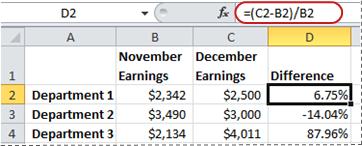
Essa fórmula divide a diferença entre o segundo e o primeiro números pelo valor do primeiro número para obter a alteração percentual. (No exemplo mostrado aqui, a diferença é formatada como uma porcentagem com duas casas decimais.)
Precisa de mais ajuda?
Você pode sempre consultar um especialista na Excel Tech Community ou obter suporte nas Comunidades.










