Quando você digita uma data ou hora em uma célula, ela aparece em um formato padrão de data e hora. Esse formato padrão baseia-se nas configurações regionais de data e hora especificadas em Painel de Controle e alterações quando você ajusta essas configurações em Painel de Controle. Você pode exibir números em vários outros formatos de data e hora, a maioria dos quais não são afetados por Painel de Controle configurações.
Neste artigo
Exibir números como datas ou horários
Você pode formatar datas e horários conforme digitar. Por exemplo, se você digitar 2/2 em uma célula, o Excel interpretará automaticamente isso como uma data e exibirá 2-Feb na célula. Se isso não for o que você deseja, por exemplo, se preferir mostrar 2 de fevereiro de 2009 ou 2/2/09 na célula, você poderá escolher um formato de data diferente na caixa de diálogo Formatar Células , conforme explicado no procedimento a seguir. Da mesma forma, se você digitar 9:30 a ou 9:30 p em uma célula, o Excel interpretará isso como uma hora e exibirá 9h30 ou 21h30. Novamente, você pode personalizar a forma como a hora aparece na caixa de diálogo Formatar Células .
-
Na guia Página Inicial , no grupo Número , clique no Inicializador da Caixa de Diálogo ao lado de Número.
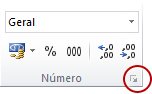
Você também pode pressionar CTRL+1 para abrir a caixa de diálogo Formatar Células .
-
Na lista Categoria , clique em Data ou Hora.
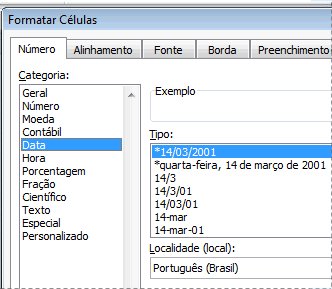
-
Na lista Tipo , clique no formato de data ou hora que você deseja usar.
Observação: Formatos de data e hora que começam com um asterisco (*) respondem a alterações nas configurações regionais de data e hora especificadas em Painel de Controle. Os formatos sem um asterisco não são afetados pelas configurações do Painel de Controle.
-
Para exibir datas e horários no formato de outros idiomas, clique na configuração de idioma desejada na caixa Locale (local).
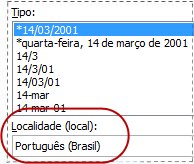
O número na célula ativa da seleção na planilha é exibido na caixa Exemplo para que você possa visualizar as opções de formatação numérica selecionadas.
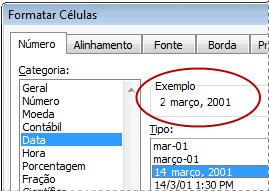
Criar um formato de data ou hora personalizado
-
Na guia Página Inicial, clique no Iniciador de Caixa de Diálogo ao lado de Número.
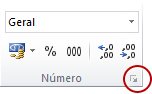
Você também pode pressionar CTRL+1 para abrir a caixa de diálogo Formatar Células .
-
Na caixa Categoria , clique em Data ou Hora e escolha o formato de número mais próximo ao que você deseja criar. (Ao criar formatos de número personalizados, é mais fácil começar de um formato existente do que começar do zero.)
-
Na caixa Categoria , clique em Personalizado. Na caixa Tipo , você deve ver o código de formato que corresponde ao formato de data ou hora selecionado na etapa 3. O formato de data ou hora interno não pode ser alterado ou excluído, portanto, não se preocupe em sobrescrevê-lo.
-
Na caixa Tipo , faça as alterações necessárias no formato. Você pode usar qualquer um dos códigos nas seguintes tabelas:
Dias, meses e anos
|
Para exibir |
Use este código |
|---|---|
|
Meses como 1–12 |
m |
|
Meses como 01–12 |
mm |
|
Meses como jan–dez |
mmm |
|
Meses como janeiro–dezembro |
mmmm |
|
Meses como a primeira letra do mês |
mmmmm |
|
Dias como 1–31 |
d |
|
Dias como 01–31 |
dd |
|
Dias como dom–sáb |
ddd |
|
Dias como domingo–sábado |
dddd |
|
Anos como 00–99 |
aa |
|
Anos como 1900–9999 |
aaaa |
Se você usar "m" imediatamente após o código "h" ou "hh" ou imediatamente antes do código "ss", o Excel exibirá minutos em vez do mês.
Horas, minutos e segundos
|
Para exibir |
Use este código |
|---|---|
|
Horas de 0 a 23 |
h |
|
Horas de 00 a 23 |
hh |
|
Minutos como 0 a 59 |
m |
|
Minutos como 00 a 59 |
mm |
|
Segundos como 0 a 59 |
a a |
|
Segundos como 00 a 59 |
ss |
|
Horas como 4 da manhã |
h AM/PM |
|
Hora como 16:36 |
h:mm AM/PM |
|
Hora como 4:36:03 P |
h:mm:ss A/P |
|
Tempo decorrido em horas; por exemplo, 25.02 |
[h]:mm |
|
Tempo decorrido em minutos; por exemplo, 63:46 |
[mm]:ss |
|
Tempo decorrido em segundos |
[ss] |
|
Frações de segundo |
h:mm:ss.00 |
AM e PM Se o formato contiver uma AM ou PM, a hora será baseada no relógio de 12 horas, em que "AM" ou "A" indica horários da meia-noite até o meio-dia e "PM" ou "P" indica horários do meio-dia até a meia-noite. Caso contrário, a hora será baseada no relógio de 24 horas. O código "m" ou "mm" deve aparecer imediatamente após o código "h" ou "hh" ou imediatamente antes do código "ss"; caso contrário, o Excel exibe o mês em vez de minutos.
Criar formatos de número personalizados pode ser complicado se você não tiver feito isso antes. Para obter mais informações sobre como criar formatos de número personalizados, consulte Criar ou excluir um formato de número personalizado.
Dicas para exibir datas ou horários
-
Para usar rapidamente o formato padrão de data ou hora, clique na célula que contém a data ou hora e pressione CTRL+SHIFT+# ou CTRL+SHIFT+@.
-
Se uma célula exibir ##### depois de aplicar a formatação de data ou hora a ela, a célula provavelmente não será larga o suficiente para exibir os dados. Para expandir a largura da coluna, clique duas vezes no limite direito da coluna que contém as células. Esse procedimento redimensiona automaticamente a coluna para se ajustar ao número. Você também pode arrastar o limite direito até que as colunas fiquem com o tamanho desejado.
-
Ao tentar desfazer um formato de data ou hora selecionando Geral na lista Categoria , o Excel exibe um código numérico. Quando você insere uma data ou hora novamente, o Excel exibe o formato padrão de data ou hora. Para inserir um formato de data ou hora específico, como janeiro de 2010, você pode formatar como texto selecionando Texto na lista Categoria .
-
Para inserir rapidamente a data atual em sua planilha, selecione qualquer célula vazia e pressione CTRL+; (ponto e vírgula) e pressione ENTER, se necessário. Para inserir uma data que será atualizada para a data atual sempre que você reabrir uma planilha ou recalcular uma fórmula, digite =TODAY() em uma célula vazia e pressione ENTER.
Precisa de mais ajuda?
Você pode sempre consultar um especialista na Excel Tech Community ou obter suporte nas Comunidades.










