Observação: Desejamos fornecer o conteúdo da Ajuda mais recente no seu idioma da forma mais rápida possível. Esta página foi traduzida de forma automatizada e pode conter imprecisões ou erros gramaticais. Nosso objetivo é que este conteúdo seja útil para você. As informações foram úteis? Dê sua opinião no final desta página. Aqui está o artigo em inglês para facilitar a referência.
Observação: Se você tiver problemas para exibir detalhes de dados do cliente ou Observe que as informações sobre os detalhes do cliente ou produto está oculta, atualize seu navegador para exibir os detalhes.
Com Duet Enterprise para Microsoft SharePoint e SAP, você pode exibir e atualizar as informações sobre seus contatos de vendas em um espaço de trabalho de colaboração. As alterações feitas às informações de contato de vendas no Duet são armazenadas no SAP para que fiquem disponíveis para usuários do Duet e SAP que tem as permissões apropriadas.
Também é possível usar o Microsoft Outlook para exibir seus contatos de vendas quando você está offline. Isso é útil se você está viajando, por exemplo, em uma visita de vendas, e não pode se conectar à Internet. Antes da viagem, é possível sincronizar seus contatos de vendas do SharePoint com o Outlook. Os contatos de vendas ficarão disponíveis como contatos normais do Outlook, e você poderá exibir, modificar ou excluir qualquer um deles. Mais tarde, ao se conectar ao SAP, você poderá sincronizar novamente os contatos para que as modificações feitas apareçam no SharePoint e sejam salvas no SAP.
Desejo
Exibir detalhes de contatos de vendas
Para exibir detalhes do Contato de Vendas:
-
No Centro de cliente, clique na seta para baixo ao lado do nome do cliente para o qual você deseja exibir os detalhes de contato de vendas e clique em Abrir espaço de trabalho.
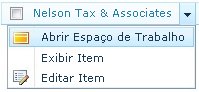
-
Na página do Espaço de trabalho de colaboração, em Contatos de vendas, clique no ícone de

-
Clique em Exibir Contato, e a janela Contatos – Exibir Item aparecerá.
Atualizar detalhes de contatos de vendas
Para atualizar detalhes do cliente:
-
No Centro de cliente, clique na seta para baixo ao lado do nome do cliente para o qual você deseja atualizar os detalhes de contato de vendas e clique em Abrir espaço de trabalho.
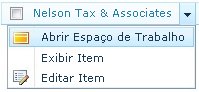
-
Na página do Espaço de trabalho de colaboração, em Contatos de vendas, clique na


-
Na janela Contatos – Editar Item, adicione ou modifique quaisquer informações relevantes e clique em Salvar.
Excluir um contato de vendas
Para excluir um contato de vendas:
-
No Centro de Clientes, clique na seta para baixo ao lado do nome do cliente cujo contato de vendas você deseja excluir e clique em Abrir Espaço de Trabalho.
-
Na página do Espaço de trabalho de colaboração, em Contatos de vendas, clique na

Sincronizar contatos de vendas do SharePoint com o Outlook
Para sincronizar os contatos de vendas do Microsoft SharePoint 2010 com sua lista de contatos do Microsoft Outlook:
-
No Centro de Clientes, clique na seta para baixo ao lado do nome do cliente cujos detalhes do Contato de Vendas você deseja atualizar e clique em Abrir Espaço de Trabalho.
-
Clique na Web Part dessa lista de contatos de vendas, selecione Ferramentas de Lista na faixa de opções e clique em Lista.
-
Na faixa de opções, clique em conectar ao Outlook.
Os contatos de vendas exibidos em sua página do SharePoint são sincronizados com o Outlook. Abra o Outlook e vá até a pasta Listas Externas do SharePoint para ver seus contatos de vendas.
Trabalhando com seus contatos de vendas no Outlook
Os contatos de vendas sincronizados de sua página do SharePoint com o Outlook ficam disponíveis offline. Isso significa que você pode exibi-los, modificá-los ou editá-los como faria com qualquer outro contato.
-
No Microsoft Outlook, vá até a pasta Listas Externas do SharePoint para exibir seus contatos de vendas.
-
Clique duas vezes em um contato para abri-lo. Agora é possível exibir, modificar ou excluir o contato.
-
Na guia Contato, clique em Detalhes do Contato para ver informações sobre o contato recuperado do SAP.
-
Quando tiver concluído as alterações, clique em Salvar.
Quando posteriormente você se conectar à rede da empresa, suas alterações no Outlook serão sincronizadas automaticamente com o SAP. Os contatos de vendas no SAP, SharePoint e Outlook refletirão as informações mais atualizadas.










