Você pode usar formatos de números para alterar a aparência de números, incluindo datas e horas, sem alterar o número real. O formato de número não afeta o valor de célula que o Excel usa para executar cálculos. O valor real é exibido no barra de fórmulas.
Selecionar um formato de número
-
Selecione as células que você deseja ajustar.
-
Na guia Página Inicial, selecione um formato de número na caixa Formato de Número. Os dados de uma célula selecionada serão mostrados em todos os formatos possíveis.
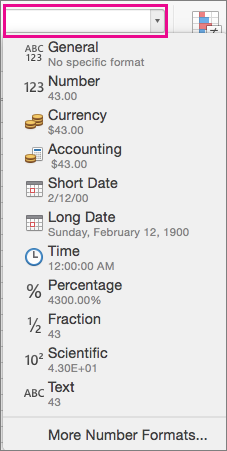
Exibir ou ocultar o separador de milhares
-
Selecione as células que você deseja ajustar.
-
Na guia Página Inicial , clique em Estilo de Vírgula

Observação: O Excel usa o separador de sistema do Mac OS para milhares. Você pode especificar outro separador de sistema alterando as configurações regionais nas preferências do sistema Internacional do Mac OS X.
Alterar a exibição de números negativos
Você pode formatar números negativos usando sinais de subtração, colocando-os entre parênteses ou exibindo-os em uma cor de fonte vermelha dentro de parênteses de abertura e fechamento ou sem parênteses.
-
Selecione as células que você deseja ajustar.
-
Na guia Página Inicial, clique em Formatar e, em seguida, clique em Formatar células.
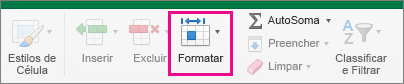
-
Siga um destes procedimentos:
Para exibir
Faça isto
Números simples
Na lista Categoria, clique em Número.
Moeda
Na lista Categoria, clique em Moeda.
-
Na caixa Números negativos selecione o estilo de exibição que você deseja usar para números negativos.
Controlar a exibição de dígitos depois do ponto decimal em um número
O formato de exibição de um número é diferente do número real que está armazenado em uma célula. Por exemplo, um número pode ser exibido como arredondado quando há muitos dígitos depois do ponto decimal para que seja exibido totalmente em uma coluna. No entanto, os cálculos que incluem este número usam o número real que está armazenado na célula, não a forma arredondada que é exibida. Para controlar o modo como o Excel exibe dígitos depois do ponto decimal, você pode ajustar a largura da coluna para acomodar o número real de dígitos no número ou especificar quantos desses dígitos devem ser exibidos para um número em uma célula.
-
Selecione as células que você deseja ajustar.
-
Na guia Página Inicial , clique em Aumentar


Confira também
Criar e aplicar um formato de número personalizado
Exibir números como códigos postais, números da Previdência Social ou números de telefone










