Você pode excluir arquivos ou fotos específicos no Microsoft OneDrive ou excluir pastas inteiras e todos os itens neles. Se precisar, talvez seja possível restaurar arquivos excluídos da lixeira OneDrive.
-
Na barra de tarefas, selecione Explorador de Arquivos

-
Selecione sua pasta OneDrive, selecione os itens que deseja excluir e pressione a tecla Excluir no teclado.
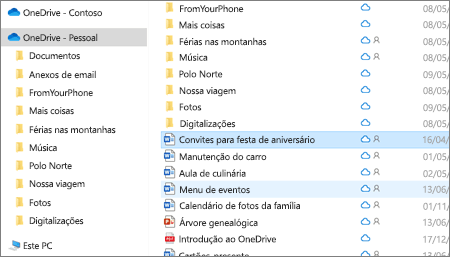
-
Abra uma janela do Mac Finder .
-
Navegue até a pasta OneDrive correta e selecione o item ou os itens que você deseja excluir.
-
Clique com o botão direito do mouse no item ou nos itens e selecione Mover para Lixo. Você também pode arrastar e soltar o item ou itens da pasta para o Lixo.

-
Acesse o site do OneDrive. Pode ser necessário entrar na sua conta Microsoft ou na conta corporativa ou de estudante.
-
Selecione os arquivos ou pastas que você deseja excluir apontando para cada item e clicando no círculo marcar caixa exibida.
Observação: A imagem à esquerda abaixo mostra itens na exibição Lista, a imagem à direita mostra itens na exibição Blocos ou Fotos.
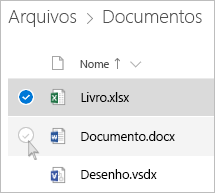
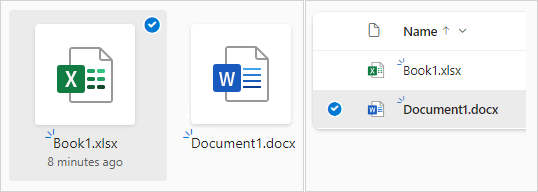
-
Para selecionar todos os arquivos de uma pasta, clique no círculo à esquerda da linha do cabeçalho ou pressione Ctrl+T no teclado. (Você também pode selecionar vários arquivos ao mesmo tempo; para isso, escolha um arquivo, role até a parte de baixo da lista e mantenha pressionada a tecla Shift e clique com o botão esquerdo do mouse no último item que deseja selecionar.)
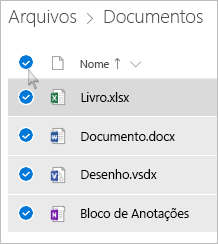
-
Na barra na parte superior da página, selecione Excluir. (Você também pode clicar com o botão direito do mouse no arquivo ou pasta selecionado e selecionar Excluir.)
Observação: Se você não vir o ícone Excluir na barra de navegação superior ou ao clicar com o botão direito do mouse em um item selecionado, talvez não tenha permissão para excluir esse arquivo ou pasta.
-
Para excluir uma pasta, em vez de apenas seu conteúdo, talvez seja necessário subir ou fazer backup de um nível para selecionar a pasta inteira.
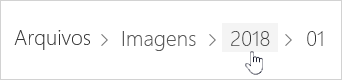
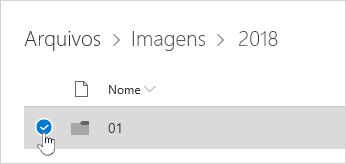
Observações:
-
Uma pasta de OneDrive pessoal não precisa estar vazia antes de excluí-la. No entanto, você pode querer marcar de antemão que não há arquivos ou subpastas nele que você deseja manter.
-
ComOneDrive corporativo ou de estudante contas, uma pasta deve estar vazia antes que você possa excluí-la, se o administrador tiver a retenção habilitada em OneDrive corporativo ou de estudante contas.
-
Os itens não podem ser excluídos de dentro de sua lista Recente, removidos apenas.
Observação: Essas instruções se aplicam somente se você estiver conectado com uma conta da Microsoft (OneDrive para casa). Eles não se aplicam ao OneDrive para trabalho ou escola.
-
Para remover itens da exibição Recente, selecione os arquivos ou pastas que você deseja remover apontando para cada item e clicando no círculo marcar caixa exibida. Na barra na parte superior da página, selecione Remover.
-
Para excluir um item em sua lista Recente , acesse a pasta na qual o item está localizado. Para localizar a pasta, examine os Detalhes do item para ver o Caminho exato.
Abra a exibição Compartilhada e selecione os arquivos ou pastas que você deseja remover apontando para cada item e clicando no círculo marcar caixa exibida.
Para remover um item compartilhado por outros usuários, selecione o item e selecione Remover da lista compartilhada na barra na parte superior da página.
Para remover um item do Shared por mim, selecione o item, selecione Informações 
-
Para arquivos compartilhados com um link, selecione Qualquer pessoa com este link... e selecione Remover Link.
-
Para arquivos compartilhados com outras pessoas, selecione Pode Editar ou Pode Exibir em seu nome e, em seguida, selecionar Parar Compartilhamento.
Dicas:
-
Se você não puder ver as informações compartilhadas , poderá ter mais de um item selecionado. Selecione apenas um item para alterar o compartilhamento.
-
Para obter mais informações, leia Parar de compartilhar arquivos ou pastas do OneDrive ou alterar permissões.
-
Excluir do seu OneDrive, mas não do computador
Se você quiser manter um arquivo, foto ou pasta em seu computador, mas não em OneDrive, use Explorador de Arquivos ou Mac Finder para mover o arquivo para fora da pasta OneDrive para uma pasta diferente em seu computador.
Excluir do computador, mas não do seu OneDrive
Se você quiser manter um arquivo, foto ou pasta em seu OneDrive, mas não no computador (porque você não quer que ele assuma espaço), coloque o arquivo em sua pasta OneDrive e ative Arquivos Sob Demanda (Windows) ou Arquivos Sob Demanda (Mac). Você ainda verá o arquivo na pasta OneDrive em seu computador, mas ele ocupará zero espaço no disco rígido.
Você também pode escolher quais pastas do OneDrive sincronizar com seu computador para que você veja apenas determinadas pastas em seu computador.
Excluir do OneDrive e do computador
Se o arquivo ou a pasta noOneDrive, use Explorador de Arquivos ou Mac Finder para localizar e excluir o arquivo, a foto ou a pasta.
Observação: Quando muitos arquivos são excluídos de uma só vez, o OneDrive solicitará que confirme se foi intencional.
Seus arquivos e pastas excluídos vão para a lixeira OneDrive da qual você pode restaurar arquivos , se necessário.
Primeiro, selecione Lixeira no OneDrive navegação do lado esquerdo.
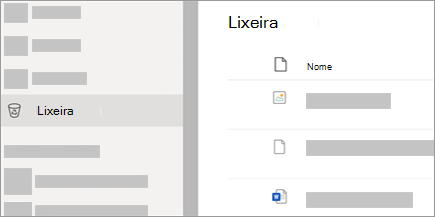
-
Para excluir permanentemente arquivos ou pastas específicos da lixeira, selecione esses itens e selecione Excluir na navegação superior.
-
Para excluir permanentemente toda a lixeira ao mesmo tempo, selecione Lixeira vazia na navegação superior.
Observação: Depois de excluir arquivos da lixeira OneDrive, pode haver um pequeno atraso em ver isso refletido na disponibilidade de armazenamento da sua conta OneDrive.
Confira também
Restaurar arquivos ou pastas excluídos no OneDrive
Restaurar uma versão anterior de um arquivo armazenado no OneDrive
Escolher quais pastas do OneDrive sincronizar com seu computador
Precisa de mais ajuda?
|
|
Entre em contato com o Suporte
Para obter suporte técnico, acesse Entre em contato com o Suporte da Microsoft, insira o problema e selecione Obter Ajuda. Se você ainda precisar de ajuda, selecione Entre em contato com o suporte para ser direcionado para a melhor opção de suporte. |
|
|
|
Administradores
|












