Excluir um arquivo, pasta ou link de uma biblioteca de SharePoint de documentos
Você pode excluir arquivos, pastas ou links em sua biblioteca de documentos Microsoft Office SharePoint Online que você não precisa mais, como conteúdo antigo ou pastas obsoletas.
Observação: Os links só estão disponíveis no Microsoft Office SharePoint Online no Microsoft 365.
Observação: Estas etapas são para versões nãomodificadas do Microsoft Office SharePoint Online. Se o administrador ou a empresa tiver personalizado seu aplicativo, talvez você não veja essas opções.
Excluir um arquivo, pasta ou link no Microsoft Office SharePoint Online
Importante: Quando você exclui uma pasta, ela exclui a pasta e todos os arquivos ou subpastas que ela contém. Considere mover ou arquivar o conteúdo da pasta antes de excluí-lo. Você ou seu administrador pode ser capaz de recuperar uma pasta e seu conteúdo da Lixeira.
-
Em Microsoft Office SharePoint Online, abra a biblioteca de documentos e selecione o item que você deseja excluir. (Evite selecionar o nome do arquivo em si, porque isso abriria o arquivo.) Uma marca de seleção é exibida na coluna à esquerda.
Observação: Sua tela tem uma aparência diferente dessa e você está usando Microsoft Office SharePoint Online no Microsoft 365 ou SharePoint Server 2019 ? O administrador pode ter Microsoft Office SharePoint Online experiência clássica definida na biblioteca de documentos. Em caso afirmativos, consulte Excluir itens em uma biblioteca de SharePoint de experiência clássica.
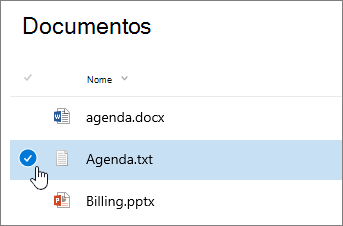
Para excluir vários itens, repita esta etapa. Você pode excluir quantos itens quiser.
-
Selecione Excluir

-
Selecione Excluir na caixa de mensagem para confirmar sua ação.
A caixa de status aparece na parte superior da biblioteca de documentos informando que o item foi excluído.
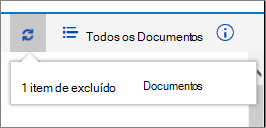
Restaurar itens na Lixeira de um site do Microsoft Office SharePoint Online
Excluir um arquivo, pasta ou link Microsoft Office SharePoint Online experiência clássica
Importante: Quando você exclui uma pasta, ela exclui a pasta e todos os arquivos ou subpastas que ela contém. Considere mover ou arquivar o conteúdo da pasta antes de excluí-lo. Você ou seu administrador pode ser capaz de recuperar uma pasta e seu conteúdo da Lixeira.
-
Abra a Microsoft Office SharePoint Online de documentos onde você deseja excluir itens.
-
Para selecionar um ou mais itens que você deseja excluir, passe o mouse sobre a pasta e selecione a caixa de seleção.
-
Clique com o botão direito do mouse em um ícone de arquivo, pasta ou link e selecione Excluir.
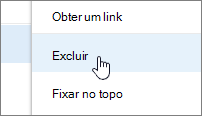
-
Na caixa de diálogo Excluir confirmação, clique em OK.
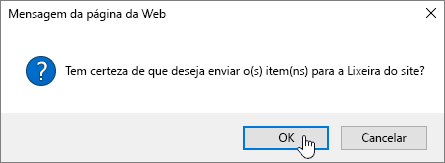
Restaurar itens na Lixeira de um site do Microsoft Office SharePoint Online
Excluir um arquivo ou pasta em SharePoint Server 2016 ou SharePoint Server 2013
Importante: Quando você exclui uma pasta, ela exclui a pasta e todos os arquivos ou subpastas que ela contém. Considere mover ou arquivar o conteúdo da pasta antes de excluí-lo. Você ou seu administrador pode ser capaz de recuperar uma pasta e seu conteúdo da Lixeira.
-
Navegue até o siteMicrosoft Office SharePoint Online que contém a biblioteca para a qual você deseja excluir o item.
-
Selecione o nome da biblioteca na barra de início rápido ou selecione Configurações

Observação: Os designers podem modificar significativamente a aparência ou a navegação de um site. Se você não conseguir localizar uma opção, como um comando, botão ou link, fale com seu administrador.
-
Selecione as releições (...) na linha que você deseja excluir e selecione Excluir ou Excluir Item. Se você não vir Excluir ou Excluir Item, selecione as releições (...) na caixa de diálogo e selecione Excluir.
-
Na caixa de diálogo de confirmação, clique em OK ou Excluir.
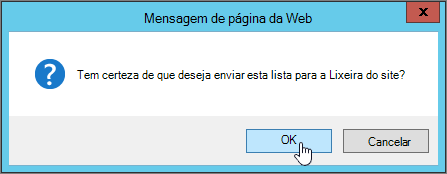
Excluir um arquivo ou pasta no SharePoint Server 2010
Importante: Quando você exclui uma pasta, ela exclui a pasta e todos os arquivos ou subpastas que ela contém. Considere mover ou arquivar o conteúdo da pasta antes de excluí-lo. Você ou seu administrador pode ser capaz de recuperar uma pasta e seu conteúdo da Lixeira.
-
Navegue até o site Microsoft Office SharePoint Online que contém a biblioteca para a qual você deseja excluir o arquivo ou pasta.
-
Selecione o nome da biblioteca na barra De início rápido ou selecione Ações do Site, selecione Exibir Todo o Conteúdo do Sitee, em seguida, na seção bibliotecas apropriadas, selecione o nome da biblioteca ou da lista.
Observação: Os designers podem modificar significativamente a aparência ou a navegação de um site. Se você não conseguir localizar uma opção, como um comando, botão ou link, fale com seu administrador.
-
Para selecionar o item que você deseja excluir, passe o mouse sobre a coluna de seleção e selecione a caixa de seleção.
-
Na faixa de opções, na seção Ferramentas da Biblioteca, na guia Documentos ou Itens, no grupo Gerenciar, clique em Excluir Documento ou Excluir Item.
Excluir um arquivo ou pasta no SharePoint Server 2007
Importante: Quando você exclui uma pasta, ela exclui a pasta e todos os arquivos ou subpastas que ela contém. Considere mover ou arquivar o conteúdo da pasta antes de excluí-lo. Você ou seu administrador pode ser capaz de recuperar uma pasta e seu conteúdo da Lixeira.
-
Se a Microsoft Office SharePoint Online ainda não estiver aberta, selecione seu nome na barra de Início Rápido.
-
Aponte para o nome do arquivo ou pasta, selecione a seta exibida e selecione Excluir Item.
Outros tópicos de interesse
Mover ou copiar uma pasta, um arquivo ou um link para uma biblioteca de documentos
Criar uma pasta em uma SharePoint de documentos
Criar uma pasta em uma lista do SharePoint
Excluir uma pasta de uma SharePoint lista
Restaurar itens na Lixeira de um site do Microsoft Office SharePoint Online
Carregar arquivos para uma biblioteca
Usar um dispositivo móvel para trabalhar com sites do SharePoint Online
Deixe um comentário
Este artigo foi útil? Estava faltando conteúdo? Nesse caso, diga-nos na parte inferior desta página. Informe o que estava confuso ou faltando. Inclua sua versão do Microsoft Office SharePoint Online, do SO e do navegador. Usaremos seus comentários para verificar os fatos, adicionar informações e atualizar este artigo.










