Você atualizou para uma nova versão do Excel e percebeu que compartilhará pastas de trabalho com pessoas que ainda não atualizaram. Executar o Verificador de Compatibilidade pode ajudá-lo a identificar recursos ou informações que podem não estar disponíveis em uma versão anterior, para que você possa resolve alguns desses problemas antes de compartilhar sua pasta de trabalho.
Salvar um arquivo no formato. xls e analisar os problemas do Verificador de Compatibilidade
Siga as seguintes etapas:
-
Clique em Arquivo > Exportar > Alterar Tipo de Arquivo.
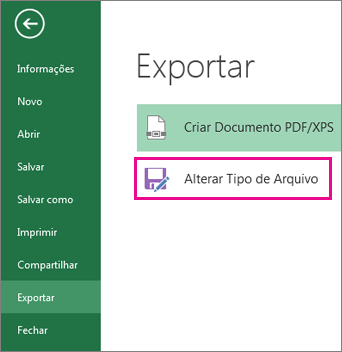
-
Em Tipos de Arquivo de Pasta de Trabalho, clique duas vezes em Pasta de trabalho do Excel 97-2003 (*.xls).
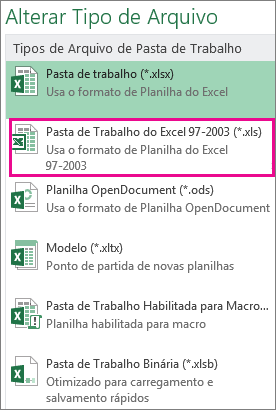
-
Na janela pop-up Salvar como , escolha um local de pasta para a pasta de trabalho.
-
Na caixa Nome do arquivo , digite um novo nome de arquivo (ou use o que já está lá).
-
Clique em Salvar.
-
Se o Verificador de Compatibilidade for exibido, examine todos os problemas de compatibilidade encontrados.
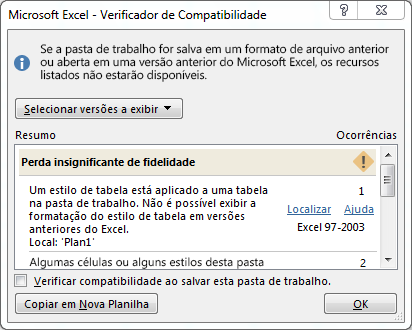
O link Localizar leva você a esse lugar em sua planilha e o link Ajuda leva você a informações sobre o problema e possíveis soluções.
Observações:
-
Na nova versão do Excel, a pasta de trabalho que você acabou de salvar em .xls formato é aberta no Modo de Compatibilidade. Continue trabalhando nesse modo se planejar enviar essa pasta de trabalho para pessoas que vão abri-la com a versão anterior do Excel.
-
Quando você não precisar mais de compatibilidade com a reversão, clique em Arquivo > Informações > Converter para converter a pasta de trabalho no formato de arquivo atual para que você possa aproveitar as novidades do Excel.
Executar o Verificador de Compatibilidade para Excel 2007 e posterior
Para verificar se uma pasta de trabalho é compatível com o Excel 2013, 2010 ou 2007, execute o Verificador de Compatibilidade manualmente na primeira vez em que salvar a sua pasta de trabalho. Em seguida, configure o Verificador de Compatibilidade para ser executado automaticamente sempre que você salvar essa pasta de trabalho.
Siga as seguintes etapas:
-
Clique em Arquivo > Informações > Verificar Problemas.
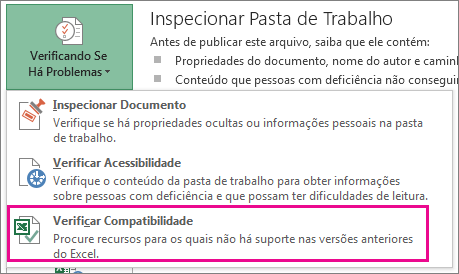
-
Escolha Verificar Compatibilidade.
-
Para verificar automaticamente a compatibilidade a partir de agora, marque a caixa Verificar compatibilidade ao salvar esta pasta de trabalho.
Dica: Você também pode especificar as versões do Excel que deseja incluir quando marcar para compatibilidade. Todas as versões são marcadas por padrão, portanto, basta desmarcar as versões que você não deseja incluir.
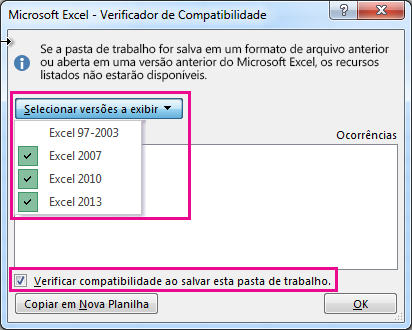
Se algum problema for encontrado, o link Localizar o levará ao local em sua planilha e o link Ajuda levará você a informações sobre o problema e possíveis soluções.
Usar o Access para combinar fontes de dados para recursos de dados que usam várias tabelas
Observação: Você também pode usar a função VLOOKUP no Excel para resolver esse problema, mas o processo é um pouco complicado e se torna mais complicado à medida que o número de fontes de dados a combinar aumenta.
Versões anteriores e do Excel 2010 não dão suporte a recursos de dados que analisam várias tabelas, pois essas versões do Excel não têm um Modelo de Dados. Se sua pasta de trabalho contiver tais recursos, você poderá prepará-los para uso em versões anteriores combinando as fontes de dados do recurso em uma única tabela e, em seguida, usando essa nova tabela como a fonte de dados.
Uma maneira de fazer isso é usar o Access para combinar as fontes de dados e reproduzi-las como uma consulta, que você pode importar para sua pasta de trabalho. O processo é assim:
-
No Access, importe cada fonte de dados original como uma nova tabela.
-
No Excel, abra a caixa de diálogo Relações clicando em Data > Data Tools > Relationships e observe as relações entre as fontes de dados originais.
-
No Access, recrie cada uma das relações.
-
No Access, crie uma consulta que contenha todos os campos que seu recurso de dados do Excel precisa.
-
No Excel, importe a consulta para uma nova planilha como uma tabela.
Depois que os dados estiverem em uma tabela no Excel, escolha essa tabela como a fonte de dados para os recursos de dados que estavam usando várias tabelas ou recrie os recursos de dados e escolha a nova tabela como fonte de dados.
Precisa de mais ajuda?
Você pode sempre consultar um especialista na Excel Tech Community ou obter suporte nas Comunidades.
Confira também
Formatação do Excel e recursos que não são transferidos para outros formatos de arquivo










